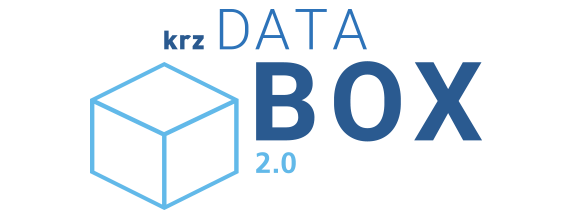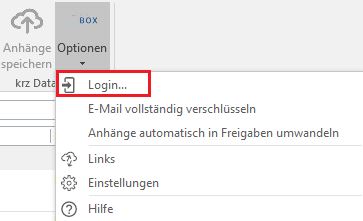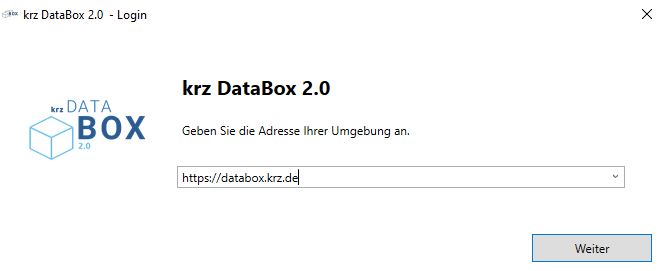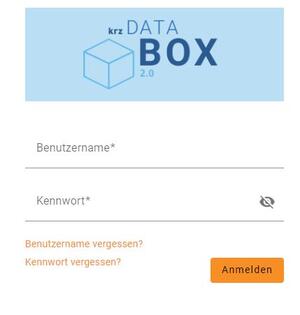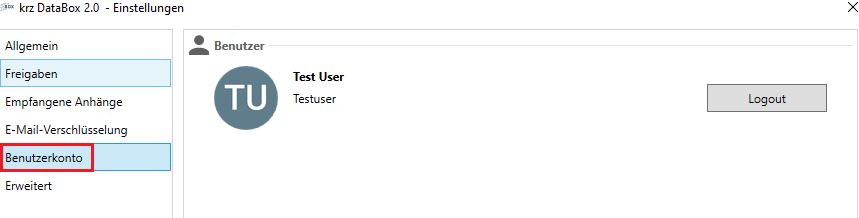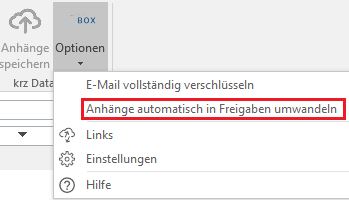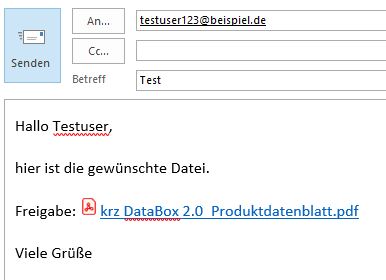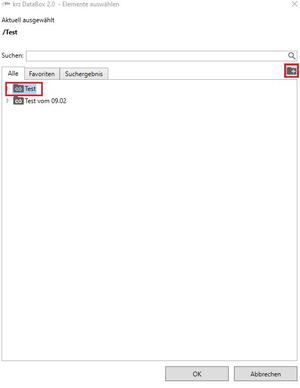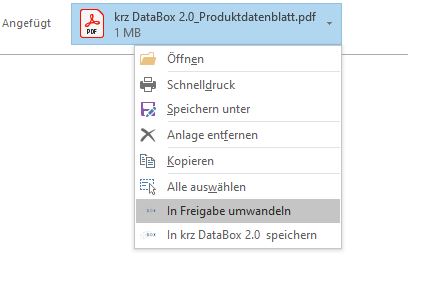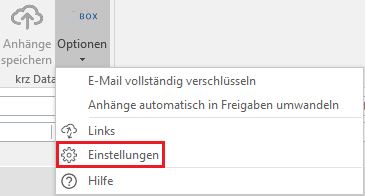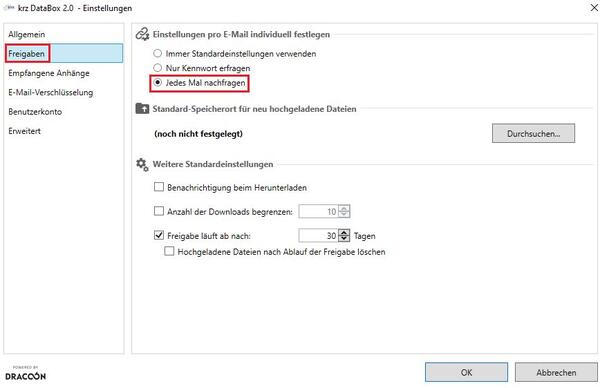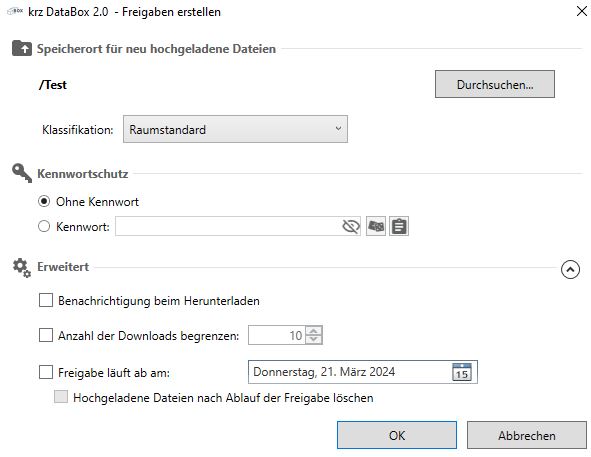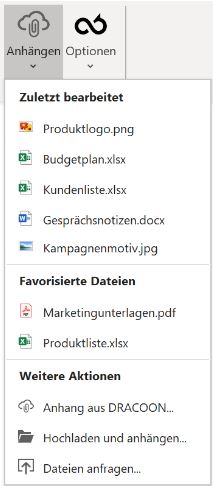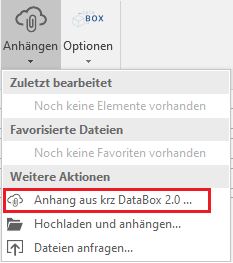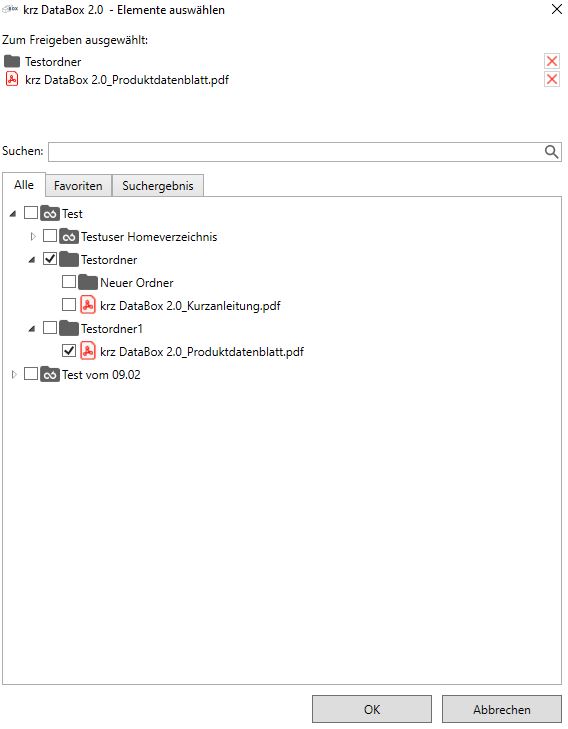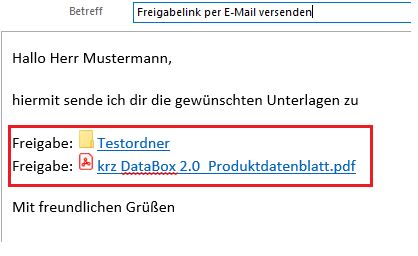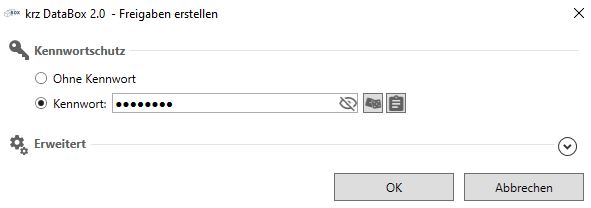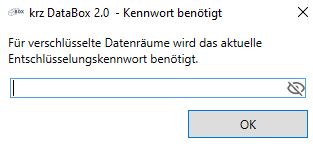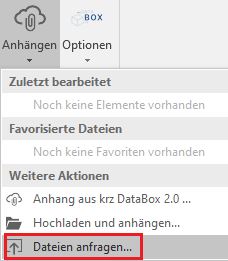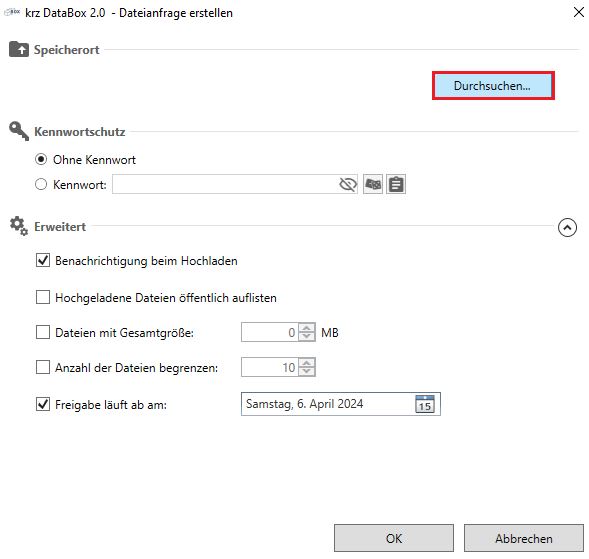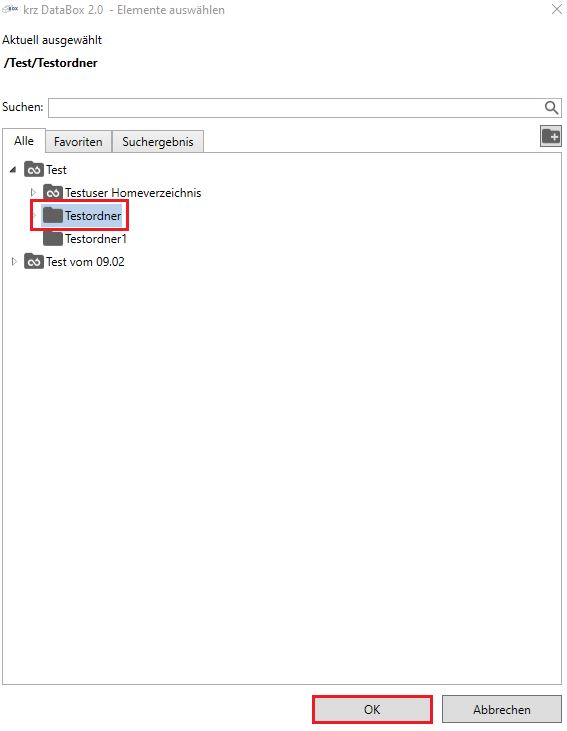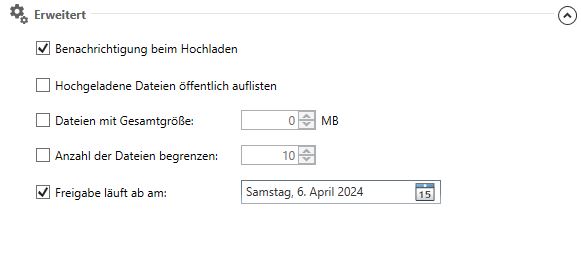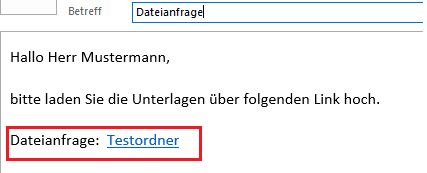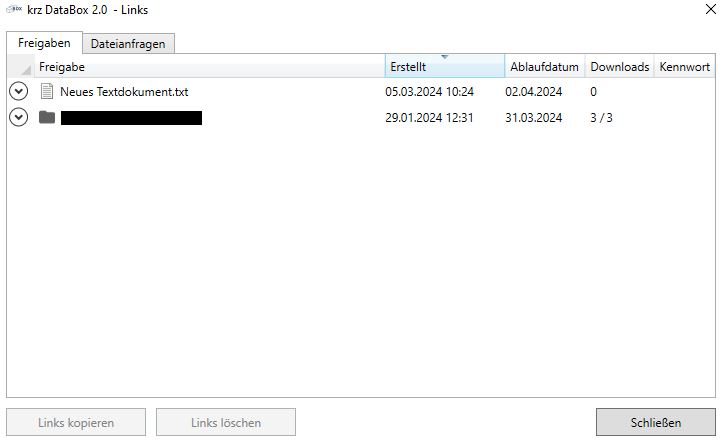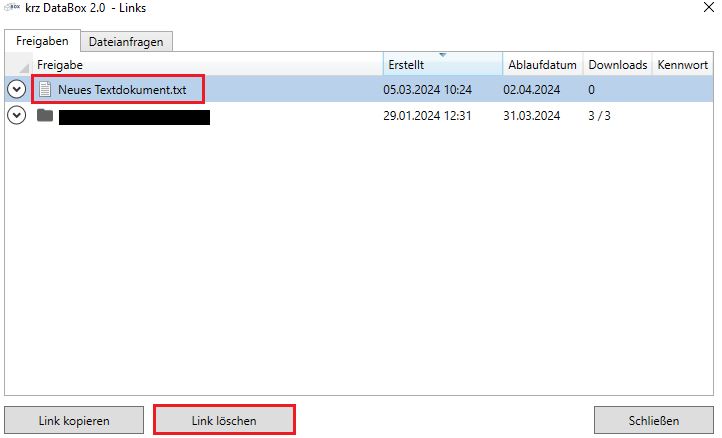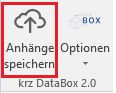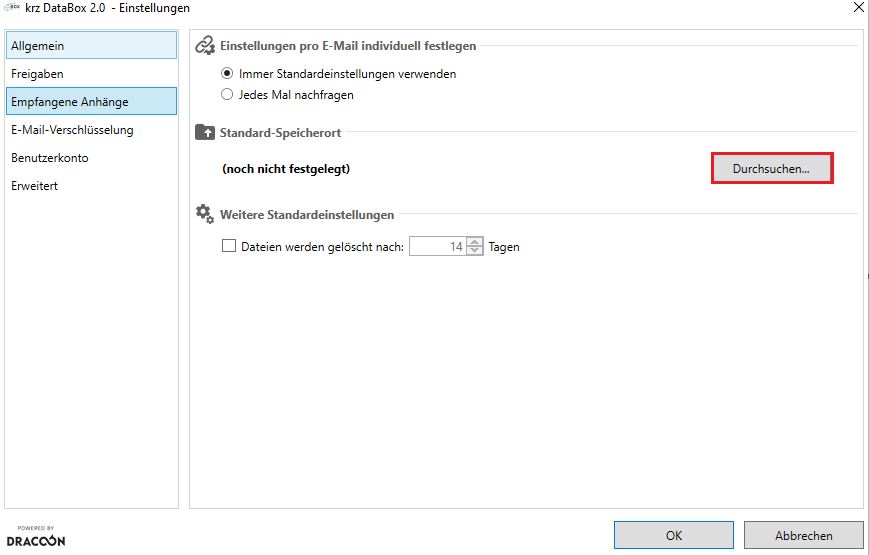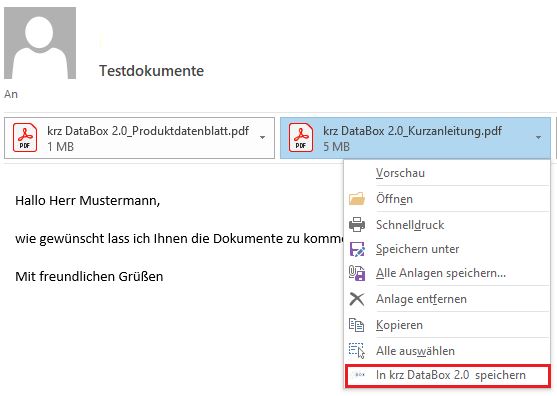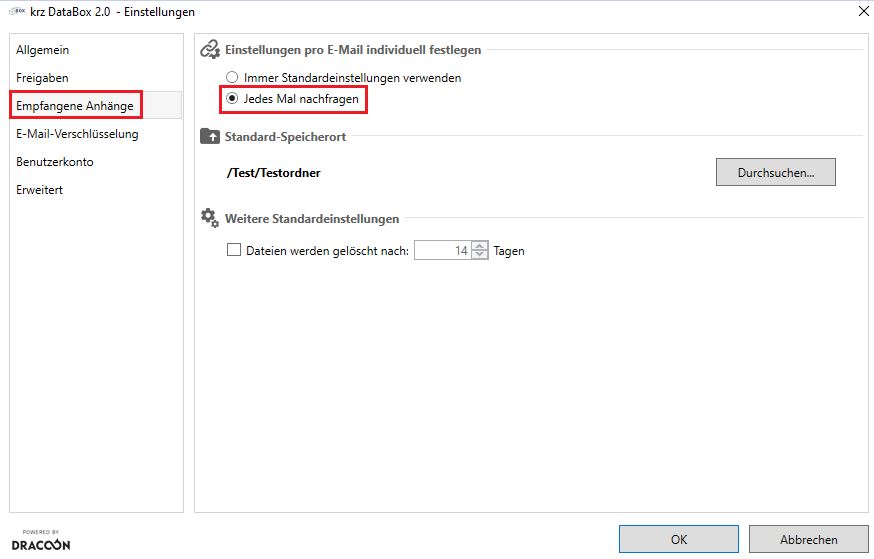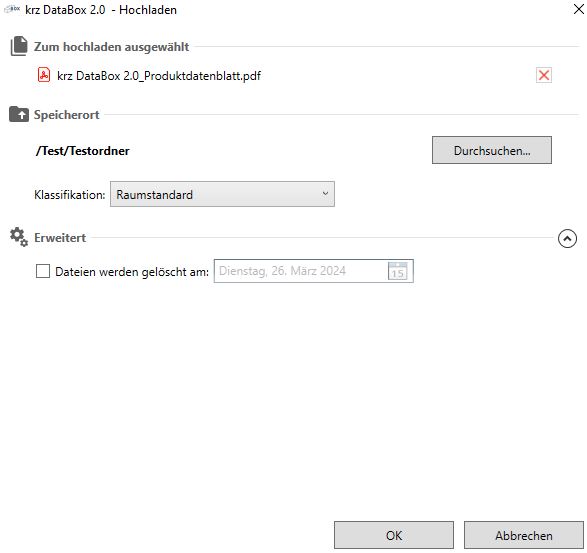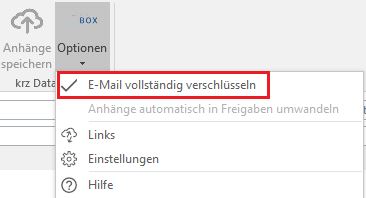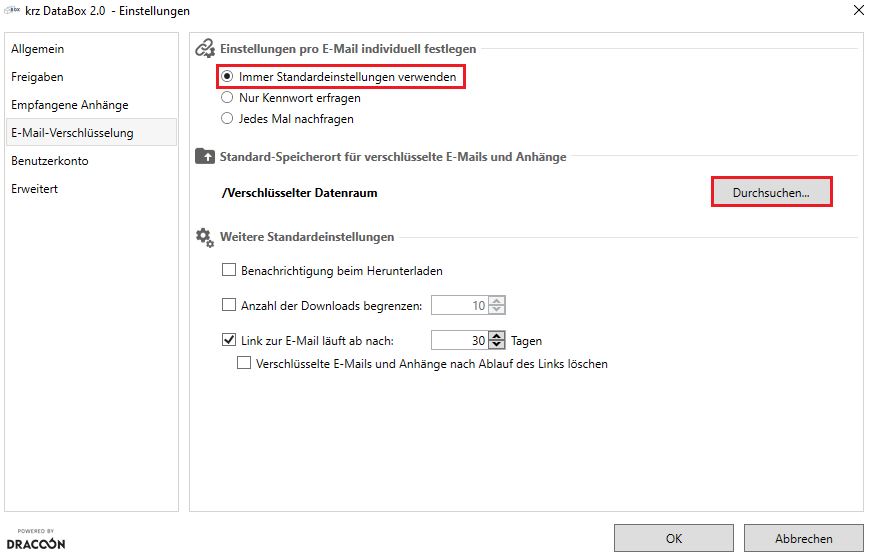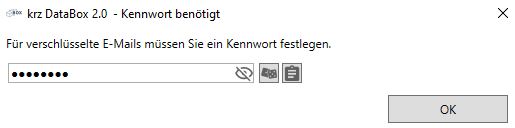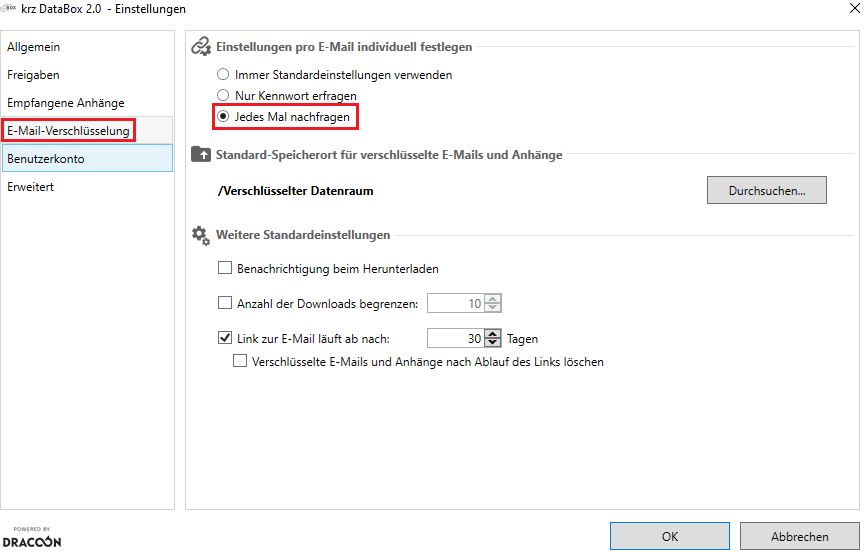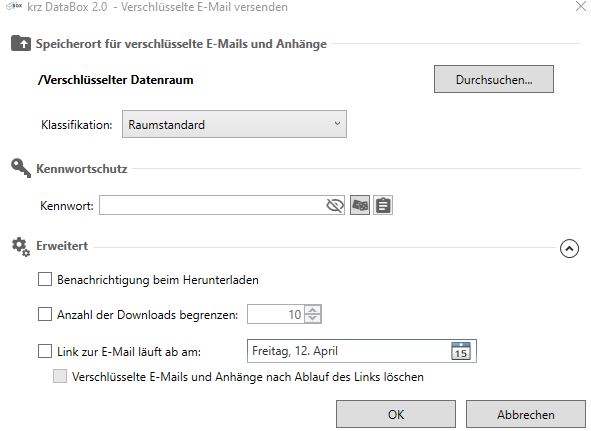Dokumentation
Mit dem Outlook Client können Sie die DataBox in Microsoft Outlook (unter Windows) integrieren.
Systemanforderung und Installation
Systemanforderungen
- Microsoft Outlook 2016 oder höher (32-Bit oder 64-Bit)
- Windows 10 oder 11
- Microsoft Visual Studio 2010-Tools für Office-Laufzeitbibliothek (wird ggf. automatisch heruntergeladen und installiert)
- Microsoft WebView2-Laufzeit (Runtime) (wird ggf. automatisch heruntergeladen und installiert)
Installation
- Doppelklicken Sie auf die von Ihnen heruntergeladene Setup-Datei
- Das Setup-Programm lädt ggf. fehlende erforderliche Versionen des .NET Frameworks sowie der Visual Studio Tools für Office Runtime automatisch herunter und installiert diese
- Klicken Sie auf Installieren, um den Outlook Client zu installieren
- Bestätigen Sie die Warnung der Benutzerkontensteuerung (Administrator-Rechte erforderlich)
- Wenn Outlook bereits läuft, starten Sie es nach Abschluss der Installation neu, damit der Outlook-Client in Outlook geladen und angezeigt wird
Anmelden und Abmelden
Anmeldung
Bevor Sie den Outlook Client nutzen können, müssen Sie sich zu erst an Ihrer DataBox-Umgebung anmelden.
- Klicken Sie im Outlook-Menüband im Bereich "krz DataBox 2.0" auf "Optionen" und danach auf "Login"
- Geben Sie danach die Adresse Ihrer DataBox-Umgebung an und klicken Sie auf "Weiter"
- Es erscheint ein Dialogfeld. In diesem geben Sie bitten Ihren Benutzernamen und Ihr Anmeldekennwort ein. Klicken Sie danach auf "Anmelden"
Anmeldung überprüfen
Sie können jederzeit überprüfen, ob Sie grade eingeloggt sind und mit welchem Benutzerkonto Sie grade aktiv sind.
- Klicken Sie im Outlook-Menüband im Bereich "krz DataBox 2.0" auf "Optionen" und danach auf "Einstellungen"
- Klicken Sie in der Navigation auf "Benutzerkonto". Hier finden Sie Ihre Login-Informationen, sofern Sie aktuell eingeloggt sind:
Andernfalls wird der Hinweis "Nicht eingeloggt" angezeigt
Wichtig zu wissen! - Solange Sie eingeloggt sind, ist der Befehl "Login" im Optionen-Menü (siehe Schritt 1 ganz oben) nicht sichtbar
- Wenn Sie nicht eingeloggt sind und eine Funktion vom Outlook Client aufrufen, die eine Anmeldung erfordert, wird automatisch das Login-Dialogfeld geöffnet
Abmelden
Wenn Sie aktuell beim Outlook Client eingeloggt sind, können Sie sich jederzeit abmelden (ausloggen) z.B., wenn Sie sich mit einem anderen Benutzerkonto einloggen möchten
- Klicken Sie im Outlook-Menüband im Bereich "krz DataBox 2.0" auf "Optionen" und danach auf "Einstellungen"
- Klicken Sie in der Navigation auf "Benutzerkonto"
- Klicken Sie auf die Schaltfläche "Logout"
E-Mail-Anhänge automatisch in Freigaben umwandeln und versenden
Automatische Umwandlung von Anhängen ein-/ausschalten
Die automatische Umwandlung von E-Mail-Anhängen in Freigaben ist standardmäßig aktiv. Wenn Sie die Funktion nicht verwenden möchten (also Anhänge, wie gewohnt versenden möchten) oder nur bei Bedarf für einzelne Anhänge aktivieren möchten, können Sie das Feature wie folgt ein- bzw. ausschalten:
- Klicken Sie im Outlook-Menüband im Bereich "krz DataBox 2.0" auf "Optionen" und wählen Sie "Anhänge automatisch in Freigaben umwandeln" aus, um die Funktion ein- bzw. auszuschalten:
Anhänge automatisch als Freigabe versenden
- Fügen Sie den Anhang wie gewohnt zu einer neuen E-Mail hinzu
- Der Anhang wird vom Outlook Client automatisch durch einen Freigabe-Link ersetzt, der in die Nachricht eingefügt wird:
Sie können den Link an eine beliebige Stelle in Ihrem Mailtext verschieben
Wichtig zu wissen! - Bitte beachten Sie, dass der Freigabelink noch nicht funktioniert, solange die E-Mail nicht abgeschickt ist
- Die Sprache der Freigabelinkbeschreibung ist stets in der Sprache Ihrer Outlook-Installation. Wenn Sie also z.B. Outlook in Deutsch verwenden und an einen englischsprachigen Empfänger schreiben, sollten Sie die automatische eingefügt Freigabelinkbeschreibung im Mailentwurf manuell ersetzen oder ganz entfernen
- Versenden Sie die E-Mail
- Wenn Sie zum ersten Mal einen Anhang im Outlook Client speichern ist noch nicht bekannt, wo die Datei abgelegt werden soll. In diesem Fall zeigt der Outlook Client eine entsprechende Meldung an und öffnet danach die "Einstellungen für Freigaben"
- Klicken Sie auf "Durchsuchen", um einen zukünftigen Standard-Speicherort festzulegen:
- Wählen Sie den Datenraum oder den Ordner aus, in den die Anhänge zukünftig gespeichert werden sollen:
Wenn Sie einen neuen Ordner anlegen möchten, klicken Sie bitte oben rechts auf das Ordner-Symbol
- Klicken Sie auf "OK", um die Auswahl als neuen Standard abzuspeichern
- Der Anhang wird in den ausgewählten Speicherort hochgeladen
- Der Entwurfs-Freigabelink in der E-Mail wird durch den endgültigen Freigabelink ersetzt
| Wichtig zu wissen! |
|
Kennwortschutz
Eine Freigabe kann von jedem genutzt werden, der den Freigabe-Link kennt. Wenn Sie eine Freigabe auf einen bestimmten Nutzerkreis einschränken möchten, können Sie diese durch ein Kennwort schützen. Der Nutzer der Freigabe muss dann erst das Kennwort eingeben, bevor er die freigegebene Datei herunterladen kann.
Standard-Kennwort oder unterschiedliches Kennwort für jede Freigabe
- Sie können unter "Einstellungen" --> "Allgemein" ein "Standard-Kennwort" vergeben, das für alle Freigaben verwendet wird. Vorteil: Sie werden nicht bei jeder Freigabe nach einem Kennwort gefragt. Nachteil: Geringere Sicherheit, da das Kennwort für alle Freigaben gleich ist
- Alternativ können Sie festlegen, dass Sie bei jeder Freigabe nach einem Kennwort gefragt werden. Aktivieren Sie dazu unter "Einstellungen" --> "Freigaben" die Option "Jedes Mal nachfragen"
Kennwort festlegen und weitergeben
- Geben Sie im Feld "Kennwort" ein beliebiges Kennwort ein, das die Kennwortrichtlinien erfüllt
- Sie können alternativ auch auf die Schaltfläche mit den Würfeln klicken, um ein zufälliges sicheres Kennwort zu erzeugen
- Nachdem Sie ein Kennwort festgelegt haben, klicken Sie auf die Schaltfläche ganz rechts vom Kennwort-Feld, um das Kennwort in die Zwischenablage zu kopieren
- Damit die Freigabe vom Empfänger genutzt werden kann, muss ihm das Kennwort mitgeteilt werden. Sie sollten das Kennwort nicht mit in die E-Mail mit dem Freigabe-Link einfügen, sondern dem Empfänger das Kennwort auf einem separaten Weg zukommen lassen
Option: Speicherort, Kennwort und Freigaben-Einstellungen jedes Mal abfragen statt Standard zu verwenden
Wenn Anhänge gespeichert werden, werden diese standardmäßig immer im Standard-Speicherort gespeichert, den Sie in den Einstellungen für Freigaben festgelegt haben. Außerdem wird ein ggf. festgelegtes Standard-Kennwort aktiviert, sowie Standard-Freigabeeinstellungen (z.B. Ablaufdatum, das für alle Freigaben gelten soll). Dies ermöglicht das schnelle Versenden von Anhängen als Freigaben, ohne dass störende Dialogfelder angezeigt werden.
Wenn Sie jedoch eine Vielzahl an Datenräume verwenden und für jeden hochgeladenen Anhang den passenden Raum oder Ordner auswählen möchten oder pro Freigaben ein anderes Kennwort und unterschiedliche Freigabeeinstellungen (z.B. ein Ablaufdatum) festlegen möchten, ändern Sie bitte folgende Einstellung:
- Klicken Sie im Menüband im Bereich "krz DataBox 2.0" auf "Optionen" und danach auf "Einstellungen"
- Klicken Sie links in der Navigation auf "Freigaben" und danach auf "Jedes Mal nachfragen"
- Beim Versenden einer E-Mail wird vor jedem Hochladen von freigegebenen Anhängen folgendes Dialogfeld angezeigt, in dem Sie explizit Einstellungen für alle hochzuladenen Anhänge der E-Mail festlegen können, die von den Standardeinstellungen abweichen können
Erweiterte Freigabeeinstellungen
Folgende Einstellungen können Sie für die Freigaben aktivieren:
- Benachrichtigungen beim Herunterladen: Sie erhalten jedes Mal eine Benachrichtigung per E-Mail, wenn jemand die freigegebene Datei herunterlädt
- Anzahl der Downloads begrenzen: Legt fest, dass die Datei über diesen Freigabe nur x mal heruntergeladen werden kann. Diese Beschränkung bezieht sich auf die gemeinsamen Downloads aller Nutzer der Freigabe. Ist die Grenze erreicht, ist keine weiterer Download mehr möglich
- Freigabe läuft ab am: Legt fest, dass die Freigabe zeitlich begrenzt ist. Das Datum bestimmt den letzten Tag an dem die Freigabe noch verwendet werden kann. Danach wird die Freigabe automatisch gelöscht. Wenn Sie hier kein Ablaufdatum festlegen, bleibt die Freigabe solange aktiv, bis diese manuell gelöscht wird
- Hochgeladene Dateien nach Ablauf der Freigabe löschen: Bewirkt, dass nicht nur die Freigabe gelöscht wird, sondern auch die freigegebenen Daten aus der DataBox. Diese Option bietet sich für Dateien an, welche nur vorübergehend (so lange wie die Freigabe besteht), in der DataBox gespeichert werden sollen
Dateien, Ordner und Datenräume als Freigabe versenden
Sie können Freigaben für Dateien, welche bereits in der DataBox existieren, erstellen und per E-Mail versenden.
Ein Element aus der DataBox als Freigabe versenden
- Wenn Sie eine neue E-Mail erfassen, klicken Sie bitte im Menüband im Bereich "krz DataBox 2.0" auf "Anhänge". Es öffnet sich eine Liste mit den zuletzt bearbeiteten Dateien in der DataBox. Dadrunter folgt eine Liste der zuletzt von Ihnen zu den Favoriten hinzugefügten Dateien
- Wenn Sie einer dieser Dateien freigeben möchten, wählen Sie diese aus und fahren Sie bei Schritt 6 fort
- Wenn das gewünschte Element nicht aufgelistet wird oder ein ganzer Ordner bzw. Datenraum freigegeben werden soll, klicken Sie auf "Anhang aus krz DataBox 2.0" unter dem Punkt "Weitere Aktionen"
- Wählen Sie nun ein oder mehrere Elemente aus, die Sie freigegeben möchten
- Klicken Sie anschließend auf "OK"
- Es wird ein Freigabelink für das ausgewählte Element in Ihrem Mailentwurf eingefügt
Sie können den Link an jede beliebige Stelle in Ihrem Text verschieben
Wichtig zu wissen! - Bitte beachten Sie, dass der Freigabelink noch nicht funktioniert, so lange die E-Mail nicht versendet worden ist, da der tatsächliche Freigabelink erst beim Versenden erstellt wird. Dieses Verfahren wurde eingeführt, damit Freigaben und Dateianfragen nur erstellt werden, wenn diese auch tatsächlich gewünscht sind. In der Vergangenheit wurden Freigaben/Dateianfragen in E-Mails eingefügt und dann während der Bearbeitung entfernt, weil der Absender es sich anders überlegt hat. In diesem Fall wurden Freigaben/Dateianfragen bereits erstellt, welche letztendlich nicht benötigt wurden
- Die Sprache der Freigabelinkbeschreibung ("Freigabe, läuft ab am....") ist in der Sprache Ihrer Outlook-Installation
- Nun können Sie die E-Mail versenden. Der Entwurfs-Freigabelink in der E-Mail wird durch den endgültigen Freigabelink ersetzt
-
Die folgenden Schritte 8-11 gelten nur für Dateien aus verschlüsselten Datenräumen
- Wenn Sie eine Datei aus einem verschlüsselten Datenraum freigeben möchten, müssen Sie für die Freigabe ein Kennwort festlegen. Geben Sie ein "Freigabekennwort" ein oder klicken Sie auf die Würfel-Schaltfläche, um automatisch ein sicheres Kennwort zu erzeugen
- Klicken Sie rechts neben der Würfel-Schalfläche, um das Freigabekennwort in die Zwischenablage zu kopieren
- Falls Sie die erste Freigabe für einen verschlüsselten Datei erstellen, müssen Sie noch ihr persönliches "Entschlüsselungskennwort" eingeben, welches Sie in der krz DataBox WebApp festgelegt haben Hinweis: Das Entschlüsselungskennwort wird sich gemerkt, sodass Sie es nur einmal eingeben müssen (bei Bedarf können Sie es unter "Einstellungen" --> "Benutzerkonto" verwerfen)
- Geben Sie das kopierte Kennwort an den E-Mail Empfänger weiter, da ansonsten die Freigabe nicht verwendet werden kann. Sie können dem Empfänger das Freigabekennwort in einer separaten E-Mail zu kommen lassen oder z.B. per Chat-Nachricht
Option: Kennwort und Freigabe-Einstellungen jedes Mal abfragen statt Standard zu verwenden
Wenn Elemente aus der krz DataBox freigegeben werden, wird automatisch ein ggf. in den Einstellung festgelegtes Standard-Kennwort aktiviert, sowie Standard-Freigabeeinstellungen (z.B. ein Ablaufdatum, das für alle Freigaben gelten soll). Dies ermöglicht das schnelle Versenden von Freigaben, ohne dass Dialogfelder dabei stören.
Wenn Sie jedoch pro Freigabe unterschiedliche Kennwörter und unterschiedliche Freigabeeinstellungen (z.B. Ablaufdatum) festlegen möchten, ändern Sie folgende Einstellungen:
- Klicken Sie im Menüband im Bereich "krz DataBox 2.0" auf "Optionen" und danach auf "Einstellungen"
- Klicken Sie in der Navigation auf "Freigaben" und wählen Sie unter der Option "Einstellungen pro E-Mail individuell festlegen" "Jedes Mal nachfragen" aus
- Bei jedem Versenden einer E-Mail mit einer Freigabe aus der krz DataBox wird im Anschluss ein Dialogfeld angezeigt, in dem Sie explizit Einstellungen für die Freigabe festlegen können
Erweiterte Freigabeeinstellungen
Folgende Einstellungen können Sie für Freigaben einstellen:
- Benachrichtigungen beim Herunterladen: Sie erhalten jedes Mal eine Benachrichtigung per E-Mail, wenn die Freigabe verwendet wird (freigegebene Datei heruntergeladen wird)
- Anzahl der Downloads begrenzen: Damit kann festgelegt werden, wie oft die Freigabe verwendet werden darf. Die Beschränkung bezieht sich auf gemeinsame Downloads aller Nutzer der Freigabe. Ist die Grenze erreicht, kann die Freigabe nicht mehr verwendet werden
- Freigabe läuft ab am: Legt den letzten Tag fest, an dem die Freigabe verwendet werden kann. Danach wird die Freigabe gelöscht. Wird kein Ablaufdatum gesetzt bleibt die Freigabe so lange aktiv, bis diese manuell gelöscht wird.
Dateianfragen (Upload-Freigaben) erstellen und versenden
Mit Dateianfragen können Datenräume und Ordner aus der krz DataBox externen Nutzern zur Verfügung gestellt werden, damit diese über Ihren Browser Dateien dorthin hochladen können (in der vorherigen Version wurde die Dateianfrage als Upload-Freigabe bezeichnet).
Dateianfragen erstellen und per E-Mail versenden
- Wenn Sie eine E-Mail verfasst haben, klicken Sie im E-Mail-Menüband im Bereich "krz DataBox 2.0" auf "Anhänge" und dann auf "Dateien anfragen"
- Es öffnet sich ein Dialogfeld zum Erstellen einer Dateianfrage. Klicken Sie auf die Schaltfläche "Durchsuchen", um einen Datenraum oder einen Ordnern festzulegen, in den etwas hochgeladen werden soll
- Wählen Sie einen Datenraum oder Ordner aus und klicken Sie auf "OK"
- Nachdem Sie einen Speicherort festgelegt haben, können Sie weitere Einstellungen für die Freigabe festlegen
- Klicken Sie anschließen auf "OK", um die Dateianfrage zu erstellen
- Ein Entwurfslink für die Dateianfrage wird im Mailentwurf eingefügt
Wichtig zu wissen! - Bitte beachten Sie, dass der Dateianfragelink noch nicht funktioniert, so lange die E-Mail nicht versendet worden ist, da der tatsächliche Dateianfragelink erst beim Versenden erstellt wird. Dieses Verfahren wurde eingeführt, damit Freigaben und Dateianfragen nur erstellt werden, wenn diese auch tatsächlich gewünscht sind. In der Vergangenheit wurden Freigaben/Dateianfragen in E-Mails eingefügt und dann während der Bearbeitung entfernt, weil der Absender es sich anders überlegt hat. In diesem Fall wurden Freigaben/Dateianfragen bereits erstellt, welche letztendlich nicht benötigt wurden
- Die Sprache der Freigabelinkbeschreibung ("Dateianfrage, läuft ab am....") ist in der Sprache Ihrer Outlook-Installation
- Sobald die E-Mail versendet wurde, wird die Dateianfrage erstellt und der Entwurfslink wird durch den endgültigen Dateianfragelink ersetzt
Kennwortschutz
Standardmäßig kann jeder eine Dateianfrage nutzen, der den Link dazu kennt. Wenn Sie eine Dateianfrage auf einen bestimmten Benutzerkreis einschränken möchten, können Sie dies durch das setzen eines Kennwortes erreichen.
Der Benutzer muss erst das Kennwort eintragen bevor er eine Datei hochladen kann.
- Damit ein Kennwort verwendet werden kann, müssen Sie in den Einstellungen der Dateifreigabe unter "Kennwortschutz" die Option "Kennwort" anklicken. Sie können dann selber ein Kennwort wählen, oder sich über die Würfel-Schaltfläche ein sicheres Kennwort generieren lassen
- Wenn Sie ein Kennwort festgelegt haben oder sich generiert lassen haben, können Sie dies mit einem Klick auf die Schaltfläche neben der Würfel-Schaltfläche in die Zwischenablage kopieren (siehe Punkt 2)
- Damit der Empfänger die Dateianfrage schlussendlich verwenden kann, müssen Sie ihm das Kennwort in einer separaten Nachricht mitteilen (per E-Mail oder Chat-Nachricht)
Erweiterte Einstellungen für Dateianfragen
- Benachrichtigung beim Hochladen: Sie erhalten jedes Mal eine Benachrichtigung per E-Mail, wenn jemand Dateien über diese Dateianfragen hochlädt
- Hochgeladene Dateien öffentlich auflisten: Auf der Webseite der Dateianfrage ist für jeden in Form einer Liste sichtbar, welche Dateien von allen Nutzern bisher über diese Dateianfrage hochgeladen wurden. Dies ermöglicht z.B. die Überprüfung durch Nutzer, ob jemand ein erwartetes Dokument bereits hochgeladen hat
- Dateien mit Gesamtgröße x MB: Legt eine Speicherplatzbegrenzung für die Dateianfrage fest. Die Beschränkung bezieht sich auf die gemeinsamen Uploads aller Nutzer. Ist die Beschränkung erreicht, können keine weiteren Dateien hochgeladen werden. Durch die Einstellung kann der Upload riesiger Dateien verhindert oder vermieden werden
- Anzahl der Dateien begrenzen: Legt fest, dass nur x Dateien über diese Dateianfrage hochgeladen werden können. Wenn Sie hier "1" eingeben und die Dateianfrage nur einem Benutzer zur Verfügung stellen, können Sie damit erreichen, dass der Nutzer nur eine Datei ein einziges Mal hochladen kann. Ist die Grenze erreicht, ist kein weiteres Hochladen mehr möglich
- Läuft ab am: Die Dateianfrage ist zeitlich begrenzt. Das Datum bestimmt den letzten Tag, an dem die Dateianfrage noch genutzt werden kann. Danach wird die Dateianfrage automatisch gelöscht. Wenn kein Ablaufdatum festgelegt wird, bleibt die Anfrage solange aktiv, bis diese manuell gelöscht wird
Aktive Freigaben und Dateianfragen nachverfolgen und zurückziehen/löschen
Mit dem Dialogfeld "Links" können Sie den Status Ihrer aktiven Freigaben und Dateianfragen einsehen und bei Bedarf jederzeit zurückziehen oder löschen.
Des Weiteren können Sie ggf. die öffentlichen Freigabe- bzw. Dateianfragelinks in die Zwischenablage kopieren, um diese zum Beispiel nachträglich an weitere Personen zu versenden.
Übersicht über Ihre Freigaben und Dateianfragen
- Klicken Sie im Outlook-Menüband im Bereich "krz DataBox 2.0" auf "Optionen" und danach auf "Links"
- Unter "Freigaben" sehen Sie alle Freigaben, die derzeit von Nutzern verwendet werden können. Unter der Registerkarte "Dateianfragen" werden alle Datenräume und Ordner aufgelistet, die Sie zum Upload freigegeben haben und in die, die Nutzer Dateien hochladen dürfen
- Die Spalte "Ablaufdatum" gibt den letzten Tag an, an dem ein Download/Upload noch möglich ist. Mit dem Verstreichen des Ablaufdatums wird die Freigabe bzw. Dateianfrage automatisch entfernt
- In der Spalte "Downloads" bzw. "Uploads" können Sie nachvollziehen, wie oft die Datei bereits über diese Freigabe heruntergeladen wurde bzw. wie viele Dateien über diese Dateianfrage bereits hochgeladen wurden
- Die Spalte "Kennwort" gibt an, ob ein Kennwort zum Download bzw. Upload benötigt wird. Wird in der Spalte "Kennwort" ein Schlüssel-Symbol angezeigt, bedeutet dies, dass die Freigabe ein Kennwort benötigt. Wird anstelle des Schlüssel-Symbols ein Schloss-Symbol angezeigt, so bedeutet dies, dass die Freigabe einen verschlüsselten Datenraum betrifft und daher automatisch Kennwort geschützt ist
Freigabe-/Dateianfragelinks zur Weitergabe kopieren
Es kann vorkommen, dass Sie weiteren Personen die Nutzung einer bestehenden Freigabe bzw. Dateianfrage ermöglichen möchten. Dazu müssen Sie der Person den öffentlichen Link zukommen lassen.
- Markieren Sie das Element, dessen Link Sie kopieren möchten. Sie können auch mehrere Elemente markieren, indem Sie Strg-Taste gedrückt halten und der Reihe nach auf die gewünschten Elemente klicken
- Klicken Sie auf die Schaltfläche "Link kopieren"
- Der Link für die Freigabe/Dateianfrage wird in die Zwischenablage kopiert und kann per E-Mail oder Chat-Nachricht versendet werden.
Denken Sie daran das Kennwort für die Freigabe/Dateianfrage (wenn benötigt) in einer separaten Nachricht zukommen zu lassen.
Freigaben/Dateianfragen zurückziehen und löschen
Wenn Sie eine Freigabe/Dateianfrage löschen möchten, gehen Sie bitte wie folgt vor:
- Markieren Sie die Freigabe/Dateianfrage, die Sie löschen möchten. Sie können auch mehrere Einträge markieren, indem Sie die Strg-Taste gedrückt halten und der Reihe nach auf die gewünschten Elemente klicken
- Klicken Sie auf die Schalfläche "Link löschen"
- Bestätigen Sie den Sicherheitsabfrage
- Die markierten Freigaben bzw. Dateianfragen werden dauerhaft gelöscht
Wichtig zu wissen! Wenn eine Freigabe gelöscht wird, wird das freigegebene Element selbst nicht gelöscht. Eine freigegebene Datei kann nachdem löschen des Freigabe-Links nur nicht mehr heruntergeladen werden.
Empfangene E-Mail-Anhänge in der DataBox speichern
Sie können beliebige Dateien, die Sie als E-Mail-Anhänge erhalten haben in die krz DataBox 2.0 hochladen und speichern
Alle Anhänge einer E-Mail-Nachricht in der DataBox speichern
- Markieren Sie die E-Mail, deren angehängten Dateien gespeichert werden sollen
- Im Menüband wird im Bereich "krz DataBox 2.0" die Schaltfläche "Anhänge speichern" aktiv, wenn die Nachricht Anhänge enthält. Klicken Sie auf die Schaltfläche
- Wenn zum ersten Mal ein Anhang in der DataBox gespeichert wird, ist noch nicht bekannt, wo die Dateien abgelegt werden. In diesem Fall wird Ihnen eine entsprechende Meldung angezeigt und es öffnet sich danach die "Einstellungen für das Speichern empfangener Anhänge"
- Klicken Sie auf die Schaltfläche "Durchsuchen", um einen Standard-Speicherort festzulegen
- Wählen Sie als nächstes den gewünschten Datenraum oder Ordner aus, der als Speicherort festgelegt werden soll
- Klicken Sie auf "OK", um die Auswahl als neuen Standard abzuspeichern
- Die Anhänge werden anschließen in den ausgewählten Speicherort hochgeladen
Wichtig zu wissen! Bei zukünftigen Speichervorgängen entfallen die Schritte 3-6, da die Anlagen sofort in den festgelegten Standard-Speicherort hochgeladen werden. Zum Speichern ist dann nur noch ein Mausklick notwendig
Einzelne Anhänge einer E-Mail-Nachricht in der DataBox speichern
Wenn Sie nicht alle, sondern nur bestimmte Anhänge einer E-Mail speichern möchten:
- Öffnen Sie die E-Mail, von der Sie einzelne Anhänge in der DataBox speichern möchten
- Klicken Sie neben dem zu speichernden Anhang auf den Aufklapp-Pfeil (oder klicken Sie mit der rechten Maustaste direkt auf den Anhang) und danach auf "In krz DataBox 2.0 speichern"
- Die Schritte 3-7 sind identisch mit dem Speichern aller Anhänge (siehe oben)
Option: Speicherort jedes Mal abfragen anstatt einen Standard-Speicherort zu verwenden
Wenn Sie Anhänge in der DataBox speichern, werden diese standardmäßig immer im Standard-Speicherort gespeichert, welchen Sie in den Einstellungen festgelegt haben. Diese Möglichkeit biete ihnen ein schnelles Speichern von Anhängen mit einem Mausklick, ohne störende Dialogfelder. Dieses Verfahren eignet sich besonders, wenn Sie einen bestimmten Ordner angelegt haben, in dem die Anhänge abgelegt werden können.
Wenn Sie jedoch eine Vielzahl an Datenräumen verwenden und gleich beim Speichern den passenden Raum oder Ordner für die Anlage auswählen möchten, dann sollten Sie folgende Einstellungen vornehmen:
- Klicken Sie im Menüband im Bereich "krz DataBox 2.0" auf Optionen und danach auf "Einstellungen"
- Klicken Sie links in der Navigation auf "Empfangene Anhänge" und danach auf "Jedes Mal nachfragen"
- Vor jedem Speichern von Anhängen wird dann zukünftig folgendes Dialogfeld angezeigt, in dem Sie explizit den Speicherort auswählen können Außerdem können Sie ggf. eine andere Klassifikation für die Dateien festlegen, sowie ein Ablaufdatum definieren, nach dessen Verstreichen die Dateien automatisch aus der DataBox wieder gelöscht werden
E-Mails vollständig verschlüsselt als Freigabe versenden
In besonderen Fällen, z.B. bei E-Mails mit höchsten Sicherheitsanforderungen, können Sie eine E-Mail mit dem Outlook Client der krz DataBox vollständig verschlüsseln und als Freigabe versenden. Hierbei werden sowohl E-Mail-Inhalt als auch Dateianlagen der E-Mail in einen verschlüsselten Datenraum der DataBox hochgeladen. Ihre eigentliche E-Mail mitsamt Anlagen wird nicht von Outlook per E-Mail versendet, sondern der Empfänger erhält eine Info-Mail mit dem Hinweis, wo die verschlüsselte E-Mail mit den Anlagen über einen Freigabe-Link heruntergeladen werden kann.
Voraussetzung: Verschlüsselter Datenraum mit Bearbeiten-Berechtigung
Um eine E-Mail verschlüsselt als Freigabe versenden zu können, wird ein verschlüsselter Datenraum benötigt, in dem Sie die Berechtigung "Bearbeiten" besitzen. Wenn Sie keine entsprechende Berechtigung auf einen verschlüsselten Datenraum haben, wenden Sie sich bitte an Ihren DataBox-Administrator und bitten Sie Ihn um die entsprechende Berechtigung.
Eine E-Mail-Nachricht mitsamt Anlagen vollständig verschlüsselt als DRACOON-Freigabe versenden
- Sie verfassen eine neue E-Mail, die besondere Sicherheitsanforderungen hat und daher nicht als reguläre E-Mail, sondern als verschlüsselte Freigabe versendet werden soll.
Klicken Sie dazu im Outlook-Menüband im Bereich "krz DataBox 2.0" auf "Optionen" und danach auf "E-Mail vollständig verschlüsseln" - Verfassen Sie Ihre E-Mail, wie gewohnt und fügen Sie zu dieser ggf. Dateianlagen hinzu. Wenn Sie Dateien aus Outlook heraus an die E-Mail anhängen, werden diese automatisch als Freigabe-Link hinzugefügt
- Versenden Sie die E-Mail
- Wenn Sie zum ersten Mal eine E-Mail verschlüsselt als DataBox-Freigabe versenden, ist noch nicht festgelegt worden, wo in der DataBox die E-Mail und ggf. die Anlagen abgelegt werden sollen. In diesem Fall zeigt die DataBox den Hinweis "Sie müssen einen verschlüsselten Speicherort auswählen" an und öffnet danach die "Einstellung für E-Mail-Verschlüsselung"
- Klicken Sie auf "Durchsuchen" und wählen Sie einen verschlüsselten Datenraum oder Ordner in einem verschlüsselten Datenraum in der DataBox aus, wo in Zukunft verschlüsselte E-Mails mit ihren Anhängen gespeichert werden sollen
- Klicken Sie abschließend auf "OK"
- Legen Sie ein Kennwort für die Freigabe fest, das der Empfänger bei der Freigabe später eingeben muss, um Ihre E-Mail herunterladen zu können. Geben Sie selbst ein Freigabekennwort ein oder klicken Sie auf die Würfel-Schaltfläche, um sich automatisch ein sicheres Kennwort erzeugen zu lassen
- Falls Sie die erste Freigabe für einen verschlüsselten Datei mit dem Outlook Client erstellen, müssen Sie noch Ihr persönliches Entschlüsselungskennwort eingeben, das Sie in der krz DataBox 2.0 ( z.B. in der WebApp) festgelegt haben Der Outlook Client merkt sich das Entschlüsselungskennwort, sodass Sie es nur einmal eingeben müssen (bei Bedarf können Sie es unter "Einstellungen" --> "Benutzerkonto" verwerfen)
- Fertig! Ihre E-Mail wird in eine PDF umgewandelt und verschlüsselt in den von Ihnen ausgewählten Datenraum hochgeladen. Hatten Sie Dateien an Ihre E-Mail angefügt, werden diese ebenfalls verschlüsselt hochgeladen.
Wichtig!: Weisen Sie den Empfänger am Besten darauf hin (z.B per Chat oder per separater unverschlüsselter E-Mail), dass Sie eine verschlüsselte E-Mail an ihn versendet haben und dass er diese gefahrlos herunterladen und öffnen kann - Wenn Sie nicht gleich erneut eine weitere verschlüsselte E-Mail als DataBox-Freigabe versenden möchten, sollten Sie die Einstellung wieder ändern. Klicken Sie dazu erneut auf "E-Mail vollständig verschlüsseln" unter "Optionen" --> "Einstellungen" im Outlook Menüband
Option: Kennwort und Freigabe-Einstellungen jedes Mal abfragen statt Standard zu verwenden
Wenn Sie eine E-Mail verschlüsselt als Freigabe versenden, wird automatisch ein ggf. unter "Einstellungen" --> "Allgemein" festgelegtes Standard-Kennwort verwendet, sowie Standard-Einstellungen, die unter "Einstellungen" --> "E-Mail-Verschlüsselung" angegeben wurde (z.B. ein Ablaufzeitraum, die für alle verschlüsselten E-Mails gelten soll). Dies ermöglicht das schnelle verschlüsseln von E-Mails als Freigaben, ohne dass jedes Mal Dialogfelder angezeigt werden.
Wenn Sie jedoch pro verschlüsselter E-Mail unterschiedliche Freigabeeinstellungen (z.B. ein anderes Ablaufdatum oder einen anderen Datenraum) festlegen möchten, ändern Sie bitte folgende Einstellungen:
- Klicken Sie im Menüband im Bereich "krz DataBox 2.0" auf "Optionen" und danach auf "Einstellungen"
- Klicken Sie in auf der linken Seite in der Navigation auf "E-Mail-Verschlüsselung" und danach auf "Jedes Mal nachfragen"
- Bei jedem Versenden einer verschlüsselten E-Mail als Freigabe wird dann folgendes Dialogfeld angezeigt, in dem Sie explizite Einstellungen für die E-Mail festlegen können, die von der Standardeinstellungen abweichen können:
Erweiterte Freigabeeinstellungen für E-Mails
Folgende Einstellungen können Sie für Freigaben von E-Mails einstellen:
- Benachrichtigung beim Herunterladen: Sie erhalten jedes Mal eine Benachrichtigung per E-Mail, wenn jemand die freigegebene E-Mail oder die Anlagen herunterlädt
- Anzahl der Downloads begrenzen: Legt fest, wie oft die E-Mail über die Freigabe heruntergeladen werden kann. Die Beschränkung bezieht sich auf die gemeinsamen Downloads aller Nutzer der Freigabe. Ist die Grenze erreicht, ist kein weiterer Download mehr möglich
- Link zur E-Mail läuft ab am: Legt fest, dass eine Freigabe zeitlich begrenzt ist. Das Datum ist der letzte Tag, an dem die Freigabe noch verwendet werden kann. Danach wird die Freigabe automatisch gelöscht. Wenn kein Ablaufdatum gesetzt wird, bleibt die Freigabe so lange bestehen, bis diese manuell gelöscht wird. Die zusätzliche Einstellung "Verschlüsselte E-Mails und Anhänge nach Ablauf des Links löschen" bewirkt, das die E-Mail mitsamt Anlagen nach Ablauf der Freigabe aus der DataBox endgültig gelöscht werden. Wird die Einstellung nicht aktiviert bleibt die E-Mail, trotz Ablauf der Freigabe, in der DataBox erhalten.