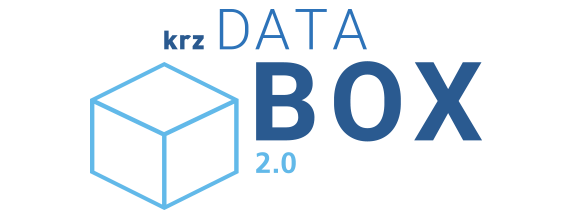Dokumentation Android App
Erforderlicher Wechsel zur DRACOON Server-Variante von DRACOON Android
- Bisher gab es eine einheitliche DRACOON-App, die sowohl für On-Premises-Nutzer von DRACOON als auch DRACOON Cloud-Nutzer geeignet war.
- Seit 24.11.2020 steht für die On-Premises-Nutzer eine eigene, spezielle Android-App zur Verfügung, die als separate App unter der Bezeichnung "DRACOON Server" im Google Play Store verfügbar ist. Diese wird in Zukunft Updates unabhängig von der regulären "DRACOON-App" (welche nur noch für DRACOON Cloud-Nutzer vorgesehen ist) erhalten
- Die separate "DRACOON Server-App" wurde veröffentlicht, damit für diese eine langfristige Kompatibilität mit On-Premises-Versionen von DRACOON gewährleistet werden kann
- Die neue "DRACOON Server-App" ist sowohl mit den aktuellen On-Premises-Release von DRACOON (LTS-Release 2019-1, Version 4.12) als auch mit den nächsten On-Premises-Release, das unter der Bezeichnung "DRACOON Server" erscheinen wird, kompatibel
- Aktuell kann die bisherige "DRACOON-App" noch mit On-Premises-Umgebungen von DRACOON genutzt werden. Mittelfristig wird jedoch nur noch die neue "DRACOON Server-App" damit verwendet werden können
- Daher ist es für Nutzer, die die bisherige "DRACOON-App" installiert haben, erforderlich, baldmöglichst zur neuen "DRACOON Server-App" zu wechseln
Systemvoraussetzungen
Software
Folgende Voraussetzungen müssen softwareseitig erfüllt sein:
- Android 8 (oder höher)
- kein gerootetes OS
- DRACOON Server oder DRACOON LTS 2019-1 (Version 4.12)
Hardware
Folgende Voraussetzungen müssen hardwareseitig erfüllt sein:
- Android Smartphone oder Tablet
Anmeldung
Beim ersten Start der DRACOON-Android App wird folgendes Fenster angezeigt:
- Tippen Sie auf "Anmelden", um fortzufahren
- Es erscheint beim ersten Start der App folgendes Fenster. Hier wird festgelegt, an welcher DataBox Sie sich anmelden möchten:
- Nun erscheint die Anmeldemaske, in der Sie Ihre DataBox-Benutzerdaten eingeben können:
- Tippen Sie, nachdem Sie Ihre Anmeldedaten eingegeben haben, "Anmelden"
Verwendung
Ihre Datenräume
Um sich Ihre Datenräume anzeigen zu lassen, müssen Sie links auf das "Hamburger"-Menü klicken und danach auf "Alle Dateien":
Anschließend wird eine Liste mit allen Datenräumen angezeigt, auf die Sie Zugriff haben:
| Wichtig zu wissen! |
| Datenräume, in denen die clientseitige Verschlüsselung aktiv ist, werden mit einem Schloss gekennzeichnet |
Mit Dateien arbeiten
Dateien mit der Android-App hochladen (in der DataBox speichern)
Im Folgenden wird Ihnen erklärt, wie Sie mit der App Dateien in die DataBox hochladen können:
- Wechseln Sie in den Datenraum/Ordner, wo Sie die Datei hochladen möchten
- Tippen Sie dann auf die Plus-Schaltfläche unten links
- Tippen Sie danach auf "Datei hochladen" und wählen Sie die gewünschte Datei aus. Alternativ können Sie auch "Foto hochladen", "Video hochladen" oder "Foto aufnehmen" auswählen
Wenn Sie mehrere Foto- bzw. Video-Apps installiert haben, erscheint bei der ersten Verwendung von "Foto hochladen" bzw. "Video hochladen" die Nachfrage, welche App Sie zur Foto- bzw. Videoauswahl Sie verwenden möchten.
Während des Hochladens wird unten im App-Fenster die Nachricht "Datei wird hochgeladen..." angezeigt. So können Sie feststellen, ob das Hochladen bereits abgeschlossen wurde. Das Hochladen findet im Hintergrund statt. Sie können währenddessen mit der App weiterarbeiten
Datei aus einer anderen App heraus über den Befehl "Teilen" hochladen
Sie können auch eine Datei aus einer anderen App heraus in die DataBox hochladen. Dies geht, wie folgt:
- Öffnen Sie die Datei in der gewünschten App oder markieren Sie diese (je nach App)
- Rufen Sie die Option "Teilen" in der von Ihnen genutzten App auf
- Es erscheint eine Liste der Apps, über die die Datei geteilt werden kann. Wählen Sie als nächstes die DRACOON-App in der Liste aus
- Nachdem Sie die DRACOON-App ausgewählt haben wird Ihnen eine Liste Ihrer Datenräume und Ordner angezeigt. Tippen Sie auf den Raum, bzw. Ordner, in den Sie die Datei hochladen möchten
- Klicken Sie danach auf die Häkchen-Schaltfläche rechts unten. Danach wird die Datei hochgeladen
Kamera-Aufnahme automatisch hochladen
Sie können einstellen, dass sämtliche Fotos und Videos, die mit der Kamera Ihres Gerätes gemacht wurden, automatisch von der DRACOON-App in die DataBox hochgeladen und dort gesichert werden. Die genannte Funktion ist standardmäßig nicht aktiv.
So aktivieren Sie das automatische Hochladen Ihrer aufgenommenen Fotos und Videos:
- Tippen Sie auf das Hamburger-Menü (oben links), und danach auf "Einstellungen" und aktivieren Sie die Option "Kamera-Upload aktivieren"
- Wählen Sie den Ort in der DataBox aus, wohin Sie Fotos und Videos hochladen möchten. Es wird empfohlen, für den Kamera-Upload einen eigenen Ordner festzulegen, der nur für den automatischen Upload verwendet wird
- Sie werden danach gefragt, ob Sie bereits gemachte Fotos und Videos hochladen möchten oder nur zukünftige Aufnahmen
Der Kamera-Upload ist nun aktiv und sichert automatisch jedes Foto und Video, das Sie machen.
| Wichtig zu wissen! |
|
Datei öffnen und offline verfügbar machen
So öffnen Sie eine Datei aus der DataBox:
- Tippen Sie auf eine Datei (z.B. auf den Dateinamen und oder das Dateisymbol)
Die Datei wird auf Ihr Gerät heruntergeladen und im Zwischenspeicher (Cache) von der DataBox gespeichert, sodass diese von jetzt an auch offline (ohne Internetverbindung) auf dem Gerät zur Verfügung steht, wie z.B. im Flugmodus. Wenn Sie die Datei später erneut durch Antippen in der DRACOON-App öffnen, wird diese nicht wieder heruntergeladen, sondern sofort geöffnet.
- Das graue Häkchen-Symbol links neben der Dateigröße zeigt an, dass die Datei bereits in den Zwischenspeicher auf Ihrem Gerät heruntergeladen wurde und somit offline zur Verfügung steht:
- Beim Öffnen von Dateien aus verschlüsselten Datenräumen muss erst das Entschlüsselungskennwort angegeben werden, bevor die Datei geöffnet werden kann. Wenn dies noch nicht geschehen ist, wird oberhalb der Detailliste folgender Hinweis angezeigt:
Tippen Sie auf "Angeben" und geben Sie Ihr Entschlüsselungskennwort ein. Das Entschlüsselungskennwort muss nur einmal angegeben werden, solange die DRACOON-App geöffnet bleibt
- Auswahl der Ziel-App: Eine Datei wird beim Antippen stets mit der Standard-App geöffnet, die auf Ihrem Gerät mit dem Dateityp verknüpft ist. Ist für den Dateityp auf Ihrem Gerät noch keine Standard-App festgelegt, werden Sie bei jeder Datei gefragt, mit welcher App Sie diese öffnen möchten. Sie können diese Frage nach der App, mit der die Datei geöffnet werden soll, bei Bedarf jederzeit anzeigen lassen, indem Sie den Befehl "Öffnen mit" verwenden. Tippen Sie dazu auf die drei Punkte rechts neben der zu öffnenden Datei und danach auf "Öffnen mit":
Datei aus einer anderen App heraus öffnen
Sie können auf Daten aus der DataBox mit einer beliebigen Android-App heraus zugreifen, ohne vorher die DRACOON-App starten und öffnen zu müssen. Voraussetzung ist, dass die gewünschte App das Standard-Dokumentzugriffsmodell von Android (Storage Access Framework) unterstützt - in dieses integriert sich die DRACOON-App.
So öffnen Sie z.B. ein Word-Dokument, dass sich in Ihrer DataBox befindet direkt aus der Microsoft Word-App heraus:
- Starten Sie die Word-App von Microsoft
- Tippen Sie auf "Durchsuchen"
- Tippen Sie im Menü "Öffnen von" auf "DRACOON"
- Der Inhalt Ihrer DataBox wird aufgelistet. Tippen Sie auf das gewünschte Word-Dokument, das Sie öffnen möchten
Das Word-Dokument wird aus Ihrer DataBox heruntergeladen und in der Word-App geöffnet, wo Sie die Datei bearbeiten könnten. Danach können Sie mit dem Befehl "Speichern unter" aus der Word-App das Dokument wieder in die DataBox hochladen.
Datei speichern unter (auf Gerät speichern)
Sie können eine Datei, die sich auf der DataBox befindet, als Kopie auf Ihr Android-Gerät herunterladen und dort in einem beliebigen Ordner auf dem internen Gerätespeicher oder einer SD-Karte abspeichern.
- Tippen Sie rechts neben der Datei auf die drei Punkte-Schaltfläche
- Tippen Sie dann auf "Speichern unter"
- Wählen Sie den Ordner aus auf Ihrem Gerät aus, in den die Datei gespeichert werden soll
- Tippen Sie zu guter Letzt auf "Speichern"
Datei umbenennen
Um eine Datei umzubenennen, gehen Sie bitte wie folgt vor:
- Tippen Sie rechts neben der Datei auf die drei Punkte-Schaltfläche
- Tippen Sie auf "Umbenennen"
- Ändern Sie den bisherigen Namen der Datei und tippen Sie auf "OK"
Datei(en) kopieren/verschieben
Um eine Datei zu kopieren bzw. zu verschieben, gehen Sie bitte wie folgt vor:
- Tippen Sie rechts neben die zu verschiebenden/kopierende Datei auf die drei Punkte-Schaltfläche
- Wählen Sie "Kopieren" oder "Verschieben" aus
- Wählen Sie dann den Ziel-Datenraum bzw. den Zielordner aus, in den Sie die Datei(en) kopieren bzw. verschieben möchten. Die Farbe der Titelleiste ändert sich, um zu verdeutlichen, dass Sie grade ein Ziel auswählen:
- Tippen Sie auf die runde Schaltfläche unten rechts, um das Kopieren bzw. Verschieben zu starten. So lange die Schaltfläche noch grau ist und nicht bunt, befinden Sie sich an einer Stelle, an der das Kopieren bzw. Verschieben nicht möglich ist. Wechseln Sie in diesen Fall in einen anderen Datenraum bzw. Ordner
Um mehrere Dateien zu kopieren bzw. zu verschieben müssen Sie wie folgt vorgehen:
- Drücken Sie zwei Sekunden lang auf eine Datei, die kopiert bzw. verschoben werden soll
- Tippen Sie danach auf weitere Dateien, die Sie kopieren oder verschieben möchten. Alle markierten Dateien werden mit einer anderen Hintergrundfarbe angezeigt und die Anzahl der markierten Dateien wird oben links angezeigt
- Tippen Sie in der Symbolleiste oben auf Kopieren bzw. Verschieben
- Wählen Sie nun den Ziel-Datenraum bzw. Zielordner aus, in den Sie die Datei(en) kopieren bzw. verschieben möchten
- Tippen Sie auf die runde Schaltfläche unten rechts, um den Vorgang zu starten. So lange die Schaltfläche noch grau ist und nicht bunt, befinden Sie sich an einer Stelle, an der das Kopieren bzw. Verschieben nicht möglich ist. Wechseln Sie in diesem Fall in einen anderen Datenraum bzw. Ordner
Datei(en) löschen
Um eine Datei aus der DataBox zu löschen müssen Sie wie folgt vorgehen:
- Tippen Sie auf die drei Punkte-Schaltfläche, rechts neben der Datei
- Tippen Sie danach auf die Option "Löschen"
- Bestätigen Sie die Sicherheitsabfrage mit "OK"
Um mehrere Dateien aus der DataBox zu löschen gehen Sie bitte wie folgt vor:
- Drücken Sie zwei Sekunden lang auf eine Datei, die gelöscht werden soll
- Tippen Sie weitere Dateien an, die Sie löschen möchten. Alle markierten Dateien werden mit einer anderen Hintergrundfarbe angezeigt und die Anzahl der markierten Dateien wird oben links angezeigt
- Tippen Sie nun in der Symbolleiste auf das Papierkorb-Symbol
- Bestätigen Sie die Sicherheitsabfrage mit "OK"
Dateien, Ordner und Datenräume freigeben
Sie können Dateien, Ordner oder ganze Datenräume anderen Personen zur Verfügung stellen. Die Personen erhalten von Ihnen einen Link, unter dem sie die von Ihnen freigegebenen Inhalte herunterladen oder auch direkt betrachten (Bilder und Videos) können. Auf diese Weise können Sie Ihre Cloud-Daten kontrolliert und komfortabel mit anderen Personen teilen.
- Tippen Sie auf die drei Punkte-Schaltfläche rechts von dem Element, welches Sie freigeben möchten
- Wählen Sie dann "Freigeben" aus
- Für die Freigabe werden Einstellungen angezeigt, die Sie bei Bedarf ändern können: z.B. können Sie hier ein Ablaufdatum, sowie ein Kennwort für die Freigabe festlegen. Möchten Sie noch zusätzliche Einstellungen vornehmen, klicken Sie bitte auf "Mehr anzeigen". Dort sind weitere Einstellungsmöglichkeiten zu finden.
- Tippen Sie auf das Häkchen in der rechten oberen Ecke, wenn Sie mit den Einstellungen fertig sind (siehe Bild unter Punkt 3)
- Es wird eine Download-Freigabe erstellt. Sie können den Link (URL) zur Download-Freigabe als Link oder in einem QR-Code weitergeben
- Wählen Sie unter "Link teilen" eine installierte App aus, mit der Sie den Download-Link weitergeben möchten
- Senden Sie die Nachricht mithilfe der ausgewählten App an den gewünschten Empfänger. Sie können vor dem Versenden eigene Hinweise ergänzen
Dateien anfragen
Mithilfe von Dateianfragen können Sie einen Datenraum oder Ordner für externe Benutzer zum Hochladen von Dateien zur Verfügung stellen. Die Benutzer erhalten von Ihnen einen Link, welchen sie im Webbrowser öffnen und über diesen sie Dateien hochladen und bereitstellen können.
So erstellen Sie eine Dateianfrage für einen Datenraum oder Ordner:
- Tippen Sie auf die drei Punkte-Schaltfläche rechts von dem Element, für das Sie eine Dateianfrage erstellen möchten
- Wählen Sie "Datei anfragen" aus
- Für die Dateianfrage, werden Einstellungen angezeigt, die Sie ggf. ändern möchten. Wie das Ablaufdatum oder das Festlegen eines Kennwortes. Wenn Sie zusätzliche Einstellungen vornehmen möchten, klicken Sie bitte auf "Mehr anzeigen". Es erscheinen weitere Einstellungsmöglichkeiten. Klicken Sie abschließend oben links auf den Haken, um die Dateianfrage zu erstellen
- Die Dateianfrage wird erstellt. Sie können den Link (URL) zur Dateianfrage entweder als Link oder als QR-Code weitergeben.
- Wählen Sie unter "Link teilen" eine installierte App aus, mit der Sie den Dateifreigabe-Link weitergeben möchten
- Senden Sie die Nachricht mithilfe der ausgewählten App an den gewünschten Empfänger. Sie können vor dem Versenden eigene Hinweise ergänzen
Favoriten
Mithilfe von Favoriten können Sie schnell auf bevorzugte Dateien oder Datenräume zugreifen, auch wenn diese z.B. in tief verschachtelten Datenräumen liegen.
- Tippen Sie links auf das Hamburger-Menü und danach auf "Favoriten"
- Alle Dateien, Ordner und Räume, die Sie zu den Favoriten hinzugefügt haben, werden aufgelistet und stehen zum sofortigen Zugriff bereit: Das Stern-Symbol neben einem Element zeigt an, dass es sich um einen Favoriten handelt
Elemente zu Favoriten hinzufügen/aus Favoriten entfernen
- Tippen Sie rechts vom Element auf die drei Punkte-Schaltfläche, um dies zu Favoriten hinzuzufügen oder zu entfernen
Ansicht
Details (Eigenschaften) anzeigen
So zeigen Sie zusätzliche Informationen (Details/Eigenschaften) zu einem Datenraum, Ordner oder einer Datei an:
- Tippen Sie rechts vom Element auf die drei Punkte-Schaltfläche, dessen Eigenschaft Sie einsehen möchten
- Tippen Sie im Popup-Menü auf das Info-Symbol rechts vom Elementnamen
- Es erscheint ein Popup-Fenster, in dem sämtliche Details des Elements aufgelistet werden, z.B. Dateiname, Speicherort (Pfad), Ersteller oder Klassifikation
Wichtig zu wissen! Die Details können mit dem Android-Client nicht bearbeitet werden. Verwenden Sie bitte die WebApp, wenn Sie Änderungen vornehmen möchten.
Listenansicht/Vorschaubilder
Standardmäßig wird der Inhalt Ihrer DataBox als Liste angezeigt. Sie können alternativ auf Vorschaubilder (Miniaturansichten/Thumbnails) umschalten, um z.B. einen Ordner mit vielen Bildern durch die größeren Vorschaubilder besser überblicken zu können.
Um die Ansicht umzustellen, gehen Sie bitte wie folgt vor:
- Tippen Sie in der Symbolleiste auf die im Screenshot markierte Schaltfläche:
| Wichtig zu wissen! |
| Die Vorschaubilder werden auf Ihrem Android-Gerät erzeugt. Zum Erstellen der Vorschaubilder werden Bilddateien zuerst in Originalgröße im Hintergrund auf Ihr Gerät heruntergeladen. Da große Datenmengen anfallen können, ist die Erzeugung von Vorschaubildern nur bei einer aktiven WLAN-Verbindung möglich. Sie können dies in den Einstellungen ändern, indem Sie "Vorschaubilder über Mobilfunkt laden" aktivieren. Bitte beachten Sie, dass das Aktivieren dieser Option Ihr Datenvolumen stark belasten kann. |
Sortieren
Standardmäßig wird der Inhalt Ihrer DataBox alphabetisch aufgelistet. Sie können auch eine andere Sortierung einstellen:
- Tippen Sie in der Symbolleiste oben rechts auf die drei Punkte-Schaltfläche
- Tippen Sie danach auf "Sortieren"
- Wählen Sie die gewünschte Sortierung aus
Filtern
Filter ermöglichen die Anzeige der Dateien auf einen bestimmten Dateitypen einzugrenzen. Dateien, die nicht mit dem Filter übereinstimmen, werden ausgeblendet. Dadurch entsteht eine übersichtlichere Anzeige. Sie können den Anzeigefilter, wie folgt festlegen:
- Tippen Sie in der Symbolleiste oben rechts auf die drei Punkte-Schaltfläche
- Tippen Sie danach auf "Filtern"
- Wählen Sie den gewünschten Filter aus
Wichtig zu wissen! Wenn ein Filter aktiv ist, erscheint unterhalb der Titelleiste der Hinweis Filter aktiv mit dem Namen des Filters. Tippen Sie auf das X vor der Anzeige, um den Filter zu deaktivieren und wieder alle Dateien aufzulisten.
Suchen
Mit der Suchfunktion können Sie schnell Dateien, Ordner oder Datenräume in der DataBox ausfindig machen. Tippen Sie dazu in der Symbolleiste auf das Lupen-Symbol, um die Suche aufzurufen:
Sobald Sie mit dem Tippen beginnen, wird die DataBox durchsucht. Es kann bei größeren Datenräumen eine Weile dauern, bis die Suche abgeschlossen ist und alle Fundstellen ermittelt wurden.
| Wichtig zu wissen! |
|
Datenräume erstellen, umbenennen und löschen
Datenraum erstellen
Neue Elemente können Sie mit Hilfe der Plus-Schaltfläche hinzufügen (befindet sich unten rechts).
Wenn Sie sich in der obersten Ebene befinden, erscheint nach dem Antippen der Plus-Schaltfläche sofort das Dialogfeld "Neuer Raum" zum Anlegen eines neuen Datenraums auf oberster Ebene:
Tippen Sie im Feld "Raumname" einen Namen für den neue Datenraum ein und tippen Sie anschließend auf "OK", um den neuen Datenraum anzulegen.
Wenn Sie sich in einer tieferen Ebene befinden (z.B. innerhalb eines Datenraums), erscheint beim Tippen auf die Plus-Schalfläche, folgendes Menü:
Um hier einen untergeordneten Datenraum zu erstellen, tippen Sie auf "Neuer Raum"
| Wichtig zu wissen! |
|
Datenraum umbenennen
Um einen Datenraum umzubenennen, gehen Sie bitte, wie folgt vor:
- Tippen Sie auf die drei-Punkte rechts vom umzubenennenden Raum
- Tippen Sie dann auf Umbenennen
- Ändern Sie den bisherigen Namen des Datenraums und tippen Sie auf "OK"
| Wichtig zu wissen! |
| Wenn Sie nicht benötigten Rechte haben, steht der Befehl "Umbenennen" nicht zur Verfügung |
Datenraum löschen
Um einen Datenraum mit allen untergeordneten Datenräume und Ordner zu löschen, gehen Sie bitte, wie folgt vor:- Tippen Sie auf die drei-Punkte rechts vom zu löschenden Raum
- Tippen Sie danach auf "Löschen"
- Bestätigen Sie die Sicherheitsabfrage mit "OK"
| Wichtig zu wissen! |
| Wenn Sie nicht die benötigten Rechte haben, steht der Befehl "Löschen" nicht zur Verfügung |
Ordner verwalten
Ordner erstellen
So erstellen Sie einen neuen Ordner:
- Begeben Sie sich an die Stelle der Datenraum-/Ordnerhierarchie, an der Sie einen neuen Ordner erstellen möchten
- Tippen Sie auf die Plus-Schaltfläche
- Tippen Sie auf "Neuer Ordner"
- Geben Sie den Namen des neuen Ordners an und tippen Sie auf "Erstellen"
Sie können keinen Ordner auf der obersten Ebene der DataBox erstellen. Sollte Befehl "Neuer Ordner" daher nicht sichtbar sein, wechseln Sie erst in einen Datenraum.
Ordner umbenennen
So ändern Sie den Namen eines bestehenden Ordners:
- Tippen Sie auf die drei Punkte-Schaltfläche neben dem Ordner
- Tippen Sie auf "Umbenennen"
- Ändern Sie den bisherigen Namen des Ordners und tippen Sie danach auf "OK"
Ordner kopieren/verschieben
Wenn Sie einen Ordner kopieren bzw. verschieben möchten, gehen Sie bitte wie folgt vor:
- Tippen Sie auf die drei Punkte-Schaltfläche neben dem Ordner
- Wählen Sie "Kopieren" bzw. "Verschieben" aus
- Wählen Sie den Ziel-Ordner oder Ziel-Datenraum aus, in den Sie den Ordner kopieren bzw. verschieben möchten. Die Farbe der Titelleiste ändert sich, um zu verdeutlichen, dass Sie gerade ein Ziel auswählen:
- Tippen Sie abschließend unten rechts auf die runde Schaltfläche, um das Kopieren bzw. Verschieben zu starten. Solange die Schaltfläche noch grau ist und nicht bunt, befinden Sie sich an einer Stelle, an der das Kopieren bzw. Verschieben nicht möglich ist. Wechseln Sie in diesem Fall in einen anderen Datenraum oder Ordner
Ordner löschen
Um einen Ordner mitsamt allen Unterordnern zu löschen, gehen Sie bitte wie folgt vor:
- Tippen Sie auf die drei Punkte-Schaltfläche neben dem Ordner
- Tippen Sie auf "Löschen"
- Bestätigen Sie die Sicherheitsabfrage mit "OK"
Sicherheit
Für zusätzliche Sicherheit bietet Ihnen die Android-App die Möglichkeit, einen eigenen Sperrcode (PIN) für die App festzulegen. Wurde die App einige Zeit nicht verwendet, obwohl diese im Hintergrund geöffnet war, muss zuerst der Sperrcode eingegeben werden, um wieder Zugang zu den Daten der DataBox zu erhalten.
So aktivieren Sie den Sperrcode für die App:
- Tippen Sie auf das Hamburger-Menü oben links und wählen Sie "Einstellungen" aus
- Tippen Sie danach auf "App-Sperre aktivieren"
- Sie können nun eine 4-stellige Zahlenkombination eingeben, die Sie als Sperrcode festlegen möchten
- Wiederholen Sie die Eingabe aus Sicherheitsgründen
- Der Sperrcode ist nun aktiviert
| Wichtig zu wissen! |
|
Deinstallation
Um die App von Ihrem Android-Gerät zu entfernen, gehen Sie bitte wie folgt vor:
- Öffnen Sie die "Einstellungen" Ihres Gerätes
- Tippen Sie auf den Bereich "Apps" bzw. "Anwendungen" (die genaue Bezeichnung ist abhängig vom Hersteller)
- Es wird Ihnen eine Liste alle installierte Apps angezeigt. Tippen Sie auf den Eintrag "DRACOON-App"
- Danach erscheint ein Fenster "App-Info", dortf finden Sie auch die Option "Deinstallieren"
- Tippen Sie auf "Deinstallieren" und bestätigen Sie die Sicherheitsabfrage. Die App wird definstalliert und mit ihr sämtliche DataBox Daten (z.B. heruntergeladene Dateien) von Ihrem Gerät