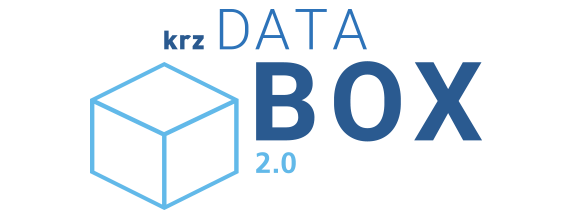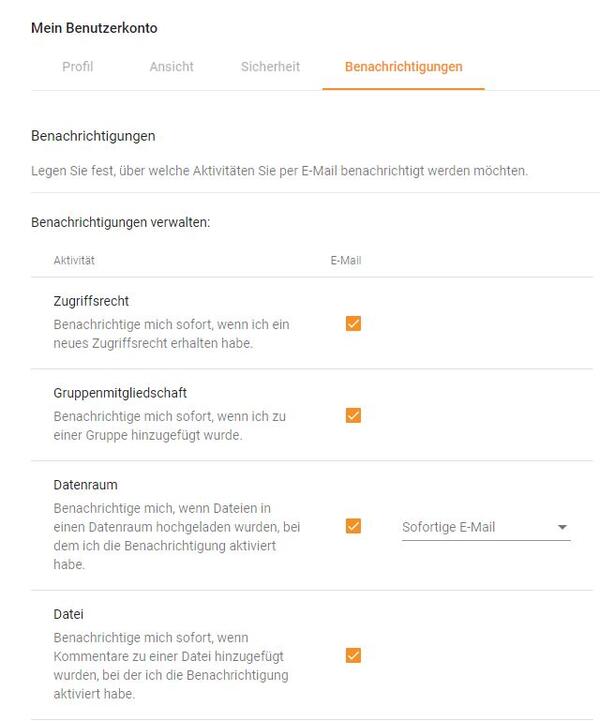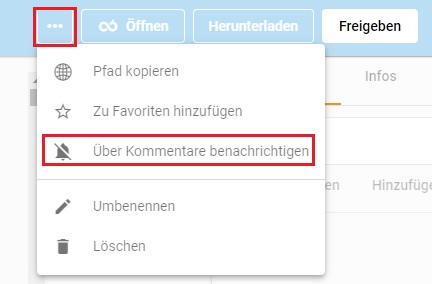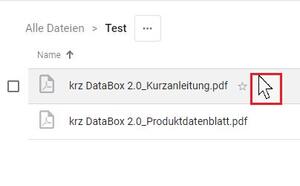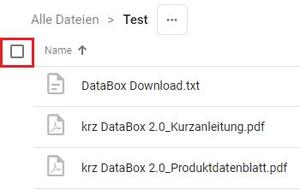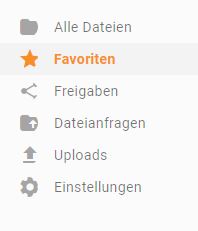Allgemeines und Grundlagen
Hier finden Sie die Grundlagen und allgemeine Informationen zur Web App der krz DataBox 2.0
Anmeldung (Login)
Anmeldeverfahren
Um sich an der krz DataBox 2.0 anmelden zu können, gibt es zwei verschiedene Verfahren
- Anmeldung per E-Mail Adresse (Standard)
- Anmeldung über Active Directory
Wenn ein andere Anmeldugsart als per E-Mail verwendet werden soll, muss diese vorher in den Systemeinstellungen aktiviert werden. Die Funktion Kennwort vergessen bezieht sich nur auf die Anmeldung per E-Mail Adresse und setzt somit immer dieses Passwort zurück.
Anmeldung per E-Mail-Adresse (Standard)
Die Anmeldung via E-Mail Adresse ist die Standard-Einstellung. Bitte geben Sie in den Anmeldefeldern folgende Daten ein
- Benutzername: Ihre E-Mail-Adresse
- Kennwort: Ihr selbst gewähltes Kennwort
Anmeldung über Active Directory
Die Anmeldung über Active Directory steht Ihnen nur ab der Produktvariante Dedicated zur Verfügung, falls es vom Administrator konfiguriert und aktiviert wurde.
Bitte geben Sie in den Anmeldefeldern folgende Daten ein:
- Benutzername: Der jeweilige Active Directory Benutzername
- Kennwort: Das Kennwort für den entsprechenden Benutzer aus dem Active Directory
Fehlgeschlagene Anmeldungen
Wenn Sie sich mehrfach hintereinander mit ungültigen Benutzerdaten (z. B. einem
falschen Kennwort) anmelden, müssen Sie aus Sicherheitsgründen etwas warten,
bis Sie sich erneut anmelden können. Die Anzahl der möglichen Loginversuche und
die Wartedauer wird vom Konfigurationsmanager festgelegt.
Erstanmeldung: EULA akzeptieren / Neues Kennwort vergeben
Bei der Erstanmeldung an einer krz DataBox 2.0 müssen die Nutzungsbestimmungen
gelesen und akzeptiert werden. Des Weiteren ist das aktuelle Kennwort zu ändern.
Erforderliche Länge und Zeichen des Kennworts wurde vom Konfigurationsmanager
festgelegt. Sobald ein passendes Kennwort festgelegt wurde, kann sich mit diesem
eingeloggt werden. Nach der erfolgreichen Eingabe der Logindaten werden die Datenräume
angezeigt, auf die Sie zugriffsberechtigt sind.
Kennwort vergessen
Die Funktion "Kennwort vergessen?" kann auf der Loginseite aufgerufen werden, wenn Sie sich per E-Mail Adresse anmelden (nicht per Active Directory).
So fordern Sie ein neues Kennwort an:
- Klicken Sie auf "Kennwort vergessen?".
- Geben Sie Ihren Benutzernamen (in der Regel ist es Ihre E-Mail Adresse) ein.
- Klicken Sie auf "Kennwort zurücksetzen".
- Anschließend erhalten Sie per E-Mail Informationen und einen Link zur einer Webseite, auf der Sie ein neues Kennwort festlegen können
Benachrichtigung verwenden
Benachrichtigungen erhalten Sie bei bestimmten Ereignissen in der krz DataBox 2.0. Diese erhalten Sie per E-Mail und informieren Sie über eingetretene Änderungen.
Verfügbare Ereignisse für Benachrichtigungen
In der krz DataBox 2.0 gibt es vier Ereignisse, die eine Benachrichtigung auslösen können
- Neues Zugriffsrecht auf einen Datenraum:Sie erhalten eine Benachrichtigung per E-Mail, wenn Sie von einem Raum-Administrator zu einem Datenraum hinzugefügt wurden oder Ihre Berechtigungen für einen Datenraum verändert wurden.
- Neue Gruppenmitgliedschaft:Sie erhalten eine Benachrichtigung per E-Mail, wenn Sie zur einer Gruppe hinzugefügt wurden. Sie erhalten dadurch Zugriff auf Datenräume, auf die die Gruppe zugriffsberechtigt ist
- Neu hochgeladene Datei (in gewählten Datenräumen): Sie erhalten eine Benachrichtigung per E-Mail, wenn andere Benutzer neue Dateien in einen Datenraum hochgeladen haben, für den Sie Benachrichtigungen erhalten möchten. Die Benachrichtigungs-E-Mail wird standardmäßig sofort versendet, jedoch kann auf Wunsch auch nur einmal täglich eine Zusammenfassung versendet werden.
- Neue Dateikommentare (für gewählte Dateien): Sie erhalten eine Benachrichtigung per E-Mail, wenn andere Benutzer eine Datei konmentieren, für die Sie eine Benachrichtigung erhalten möchten
Gewünschte Ereignisse für Benachrichtigungen im Benutzerkonto auswählen
Die vier Benachrichtigungsarten sind standardmäßig aktiv. Sie können in Ihrem Benutzerkonto die Ereignisse, bei denen Sie nicht benachrichtigt werden möchten, deaktivieren.
- Klicken Sie rechts oben auf Ihr Profilbild und dann auf "Benutzerkomto verwalten"
- Wählen Sie dann den Reiter "Benachrichtigungen" aus
- Als nächstes können Sie die Kontrollkästchen aktivieren oder deaktivieren für das jeweilige Ereignis
|
Wenn Sie im Benutzerkonto die Benachrichtigungen für den Datenraum ( für neu hochgeladene Dateien) oder für Dateien ( für neue Dateikommentare) aktivieren, ist diese Einstellung nicht automatisch für alle Datenräume bzw. Dateien aktiv, um die Anzahl Ihrer eingehenden Benachrichtigungen zu reduzieren. Sie müssen daher zusätzlich gezielt diejenigen Datenräume bzw. Dateien auswählen, für die Sie Benachrichtigungen erhalten möchten. |
Benachrichtigungsintervall für Benachrichtigungen über neu hochgeladene Dateien festlegen
Sie können im Benutzerprofil einstellen, ob sie eine sofortige Benachrichtigung erhalten wollen, wenn eine Datei in einem von Ihnen gewählten Datenraum hochgeladen wird oder ob Sie eine tägliche Zusammenfassung aller hochgeladenen Dateien per E-Mail erhalten wollen.
- Klicken Sie dazu oben auf Ihr Profilbild und wählen dann "Benutzerkonto verwalten"
- Klicken Sie dann den Reiter "Benachrichtigungen" an
- Unter dem Punkt "Datenraum" können Sie dann den gewünschten Intervall (Sofortige E-Mal/Tägliche E-Mail) für die Benachrichtigung einstellen
Datenräume für Benachrichtigungen über neu hochgeladene Dateien auswählen
Wenn Sie in Ihrem Benutzerprofil die Benachrichtigung für neu hochgeladene Dateien aktiviert haben, können Sie diese für jeden Datenraum separat aus- oder einschalten.
- Damit Sie die Benachrichtigungen für den gewählten Datenraum erhalten, müssen Sie zuerst in den Datenraum wechseln
- Oben rechts ist ein Glockensymbol zu finden
- Sie können nun mit einem Klick auf die Glocke die Benachrichtigung für diesen Datenraum aktivieren. Haben Sie die Glocke aktiviert, wird diese farblich hervorgehoben und nicht mehr durchgestrichen dargestellt. Wenn Sie die Benachrichtigung für den Datenraum wieder deaktivieren möchten, klicken Sie erneut auf die Glocke. Diese wird dann wieder durchgestrichen dargestellt.
Dateien für Benachrichtigungen über neue Dateikommentare auswählen
Wenn Sie in Ihrem Benutzerkonto die Benachrichtigung für Dateikommentare aktiviert haben, können Sie nun für ausgewählte Dateien die Benachrichtigung bei neuen Kommentaren wünschen. Dies können Sie wie folgt einstellen:
- Öffnen Sie die Detailansicht der Datei, indem Sie auf die gewünschte Datei klicken.
- Klicken Sie auf die Dreipunkteschaltfläche und danach auf "Über Kommentare benachrichtigen"
- Sie erhalten eine E-Mail, wenn ein anderer Benutzer ein Kommentar zu der Datei hinzufügt
- Um die Benachrichtigung für die Datei wieder zu deaktivieren, öffnen Sie die Detailansicht der Datei und klicken erneut auf die Dreipunkteschaltfläche, wählen Sie danach "Nicht mehr über Kommentare benachrichtigen" aus
Elemente auswählen (markieren)
Im Folgenden wird beschrieben, wie Sie ein oder mehrere Elemente innerhalb der Web App auswählen (markieren) können.
Verwendungsbeispiele:
- Markieren einer Datei, um ihre Dateiinformationen anzuzeigen (z.B. Ablaufdatum)
- Markieren mehrerer Benutzer, um diese zu löschen
Markieren eines Elements
- Klicken Sie in der Liste der angezeigten Elemente auf das Element, das Sie markieren möchten – aber nicht direkt auf den Namen des Elements (z.B. den Dateinamen), denn dadurch würde die aktuelle Ansicht verlassen und z.B. die Detailansicht des Elements aufgerufen werden.
Markieren mehrerer Elemente
- Markieren Sie das gewünschte Element (wie oben unter "Markieren eines Elements" beschrieben).
- Halten Sie die STRG-Taste gedrückt
- Klicken Sie auf jedes weitere gewünschte Element, welches markiert werden soll
Alternative
- Es gibt die Möglichkeit auch mehrere Elemente zu markieren, indem die Kontrollkästchen vor jedem gewünschten Element der Reihe nach angehakt wird.
Markieren aller Elemente
- Bewegen Sie den Mauszeiger an den linken oberen Rand der Liste
- Es wird ein Kontrollkästchen eingeblendet
- Wird das Kontrollkästchen aktiviert, werden alle Elemente von der aktuellen Seite markiert
Favoriten verwenden
Im Folgenden wird beschrieben, was Favoriten sind und wie Sie diese in der Web App der krz DataBox 2.0 nutzen können
Was sind Favoriten?
- Favoriten in der krz DataBox 2.0 sind bestimmte Datenräume, Ordner oder Dateien, welche von Ihnen zu Ihrer persönlichen Favoritenliste in der DataBox hinzugefügt wurden
- Favoriten ermöglich einen Schnellzugriff auf häufig benötigte Datenräume, Ordner und Dateien, welche sich in einer tief verschachtelten Struktur von Unterräumen und Unterordnern befinden und sonst nur durch einen Mehraufwand erreicht ausfindig gemacht werden können
- Ihre Favoritenliste kann Ordner und Dateien aus beliebigen Datenräumen enthalten, auf die Sie berechtigt sind
- Die Favoritenliste steht nicht nur in der Web App zur Verfügung, diese kann auch im Outlook Client, sowie im IOS Client und Android Client verwendet werden
- Die Favoritenliste ist privat und kann von keinem anderen eingesehen werden
Ihre Favoriten
- Klicken Sie auf der linken Seitenleiste auf Favoriten
- Die Liste Ihrer Favoriten wird angezeigt
- Unter jedem Favoriteneintrag steht der Pfad des favorisierten Elements und zeigt an, wo sich dieses in der krz DataBox 2.0 befindet
- Um zu einen favorisierten Datenraum oder Ordner zu wechseln und diesen zu öffen, klicken Sie auf den Namen des jeweiligen Elements
Zu Favoriten hinzufügen
- Zeigen Sie in der Dateiliste auf den Datenraum, Ordner oder die Datei, den bzw. die Sie zu Ihren Favoriten hinzufügen möchten
- Klicken Sie auf den Stern, welcher sich rechts neben dem Namen des Elementes befindet
- Der Stern wird nun ausgefüllt dargestellt und das Elememt wurde zu den Favoriten hinzugefügt
Aus Favoriten entfernen
- Zeigen Sie auf das Element (Datenraum, Ordner oder eine Datei) in Ihrer Favoriten, welches Sie entfernen möchten
- Klicken Sie auf den ausgefüllten Stern, welcher sich rechts neben dem Namen des jeweiligen Elements befindet
- Der Stern wird jetzt als nicht ausgefüllt angezeigt, sonder nur noch umrandet dargestellt. Damit ist das Element als Favorit entfernt
Systemanforderungen für die Web App
Um die Weboberfläche der krz DataBox 2.0 nutzen zu können, empfehlen wir Ihnen folgende Browser zu verwenden:
- Chrome 41 oder höher
- Firefox 102 oder höher
- Microsoft Edge
- Safari 8 oder höher
WICHTIG: Der Internet Explorer 11 kann für die Web App nicht mehr verwendet werden!
Cookies und JavaScript müssen für die Internetadresse, unter der die krz DataBox 2.0 erreichbar ist, zugelassen sein.