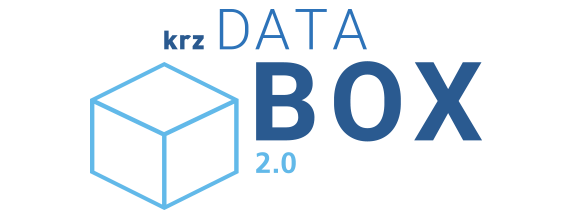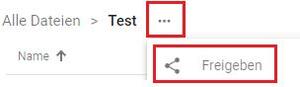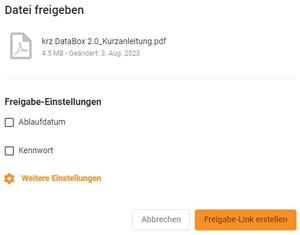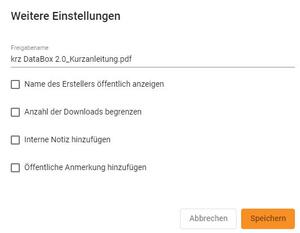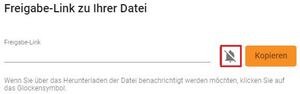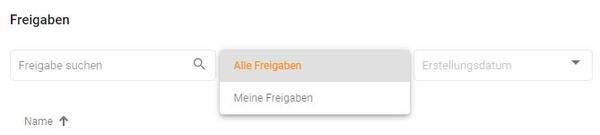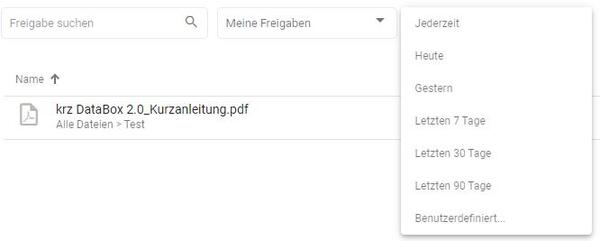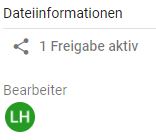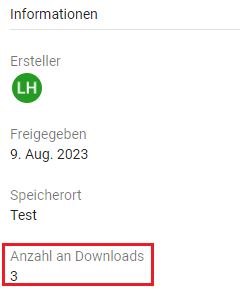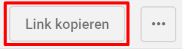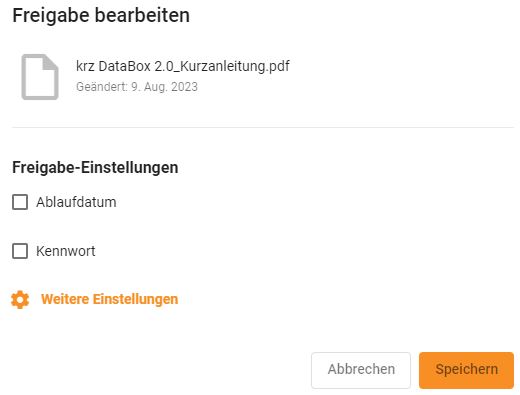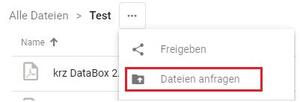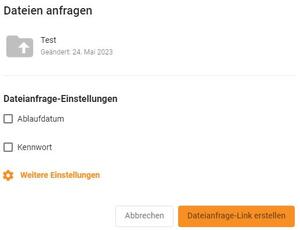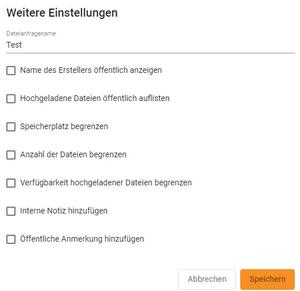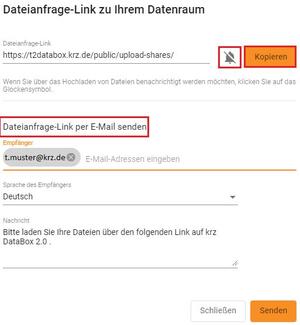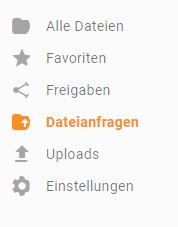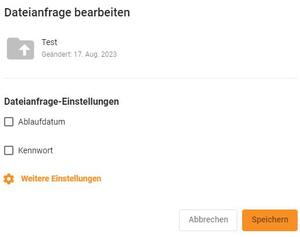Freigaben und Dateianfragen
Hier finden Sie Informationen, wie Sie mit Freigaben und Dateianfragen innerhalb der Web App arbeiten können.
Neue Freigabe (Download-Freigabe) erstellen
Hier wird beschrieben, was Freigaben sind und wie Sie diese nutzen können.
| Wichtig zu wissen! |
| Freigaben wurden in frühren Versionen der krz DataBox als Download-Freigabe bezeichnet. Das Wort Download wurde entfernt, weil auf der Freigabe-Webseite für viele Dateitypen eine Vorschau existiert und damit in vielen Fällen einen Download überflüssig macht. |
Wer darf neue Freigaben erstellen?
Benutzer benötigen die Berechtigung "Freigaben verwalten" in dem betreffenden Datenraum, um für diesen bzw. für Dateien und Ordner im Datenraum eine Freigabe erstellen zu können. Die Berechtigung befindet sich in der Berechtigungsgruppierung "Bearbeiten".
Was ist eine Freigabe?
- Eine Freigabe ist eine öffentliche Bereitstellung von einer Datei, eines Ordners oder eines ganzen Datenraums aus der krz DataBox zum Download
- Mit einer Freigabe können Sie Dateien, Ordner oder Datenräume für Personen zur Verfügung stellen, welche kein Benutzerkonto in Ihrer krz DataBox besitzen. Zum Beispiel für externe Partner oder auch für die bereite Öffentlichkeit.
- Für jede Freigabe wird eine dazugehörige Freigabe-Webseite erstellt. Auf dieser kann das freigegebenen Element von der krz DataBox heruntergeladen werden. Bei einer Freigabe von einem Bild oder einer PDF-Datei kann dieses oder diese in einer Vorschau betrachtet werden (außer in verschlüsselten Datenräumen)
- Die Freigabe-Webseite kann unter einer eigenen Adresse (URL) erreicht werden. Der Link kann per E-Mail an den gewünschten Empfänger versendet werden oder manuell weitergegeben werden. Die Empfänger können den Link in Ihrem Browser aufrufen. Die Freigabe-Webseite wird automatisch in der Sprache, welche im Browser eingestellt ist, angezeigt
- Freigaben können durch ein Passwort geschützt werden, welches vor dem Zugriff eingegeben werden muss
- Weitere Einstellungsmöglichkeiten, wie die Verfügbarkeit durch ein Ablaufdatum zu begrenzen, können in den Einstellungen der Freigabe gesetzt und nachträglich geändert werden
Was passiert bei der Freigabe eines ganzen Ordners oder Datenraums?
- Wenn Sie einen ganzen Ordner oder einen Datenraum freigeben, erhält der Empfänger den Inhalt des Ordners oder des Datenraums als Zip-Datei zum Download
- Unterordner des freigegebenen Ordners bzw. des Datenraums werden miteingeschlossen. Die Struktur der Unterordner beleibt dabei erhalten
- Unterdatenräume eines freigegebenen Datenraums werden nicht inkludiert, da jeder Datenraum ein für sich unabhängiges Element (mit eigenen Berechtigungen) darstellt. Wenn auch Unterdatenräume freigegeben werden sollen, muss für diese eine eigene Freigabe erstellt werden
- Der Download eines freigegebenen Ordners oder Datenraums enthält stets den aktuellen Stand des Ordners bzw. Datenraums zum Zeitpunkt des Downloads. Wenn Sie also z.B. 3 neue Dateien in einen bereits freigegebenen Ordner speichern, sind diese ab sofort auch im Download der Freigabe enthalten
- Ordner aus verschlüsselten Datenräumen, können nicht freigegeben werden. Die Freigabe von einzelnen Dateien aus verschlüsselten Datenräumen ist jedoch möglich
Neue Freigabe erstellen
- Markieren Sie die Datei, den Ordner oder den Datenraum, welchen Sie freigeben möchten
- Klicken Sie dann rechts neben dem Element auf "Freigeben" Falls Sie einen Ordner oder Datenraum freigeben möchten, gehen Sie bitte, wie folgt vor:
- Es folgt der Freigabe-Dialog: Im Freigabe-Dialog können Sie bei Bedarf ein Ablaufdatum, sowie ein Passwort für die Freigabe festlegen.
- Wenn zusätzliche Einstellungen für die Freigabe festgelegt werden sollen, können Sie dies unter dem Punkt "Weitere Einstellungen" tun. Es öffnet sich dann ein weiteres Dialogfenster Unter den weiteren Einstellungen können Sie festlegen, ob der Freigabename anders lauten soll, der Name des Erstellers (in diesem Fall Sie) öffentlich angezeigt werden soll, ob die Anzahl der Downloads beschränkt werden soll und ob Sie interne Notizen oder öffentliche Anmerkungen hinzufügen möchten.
- Nachdem Sie alle erforderlichen Einstellungen erledigt haben, können Sie mit einem Klick auf "Freigabe-Link erstellen" den Vorgang beenden
Nach dem Erstellen der Freigabe: Benachrichtigung aktivieren
Wenn Sie darüber informiert werden möchten, dass Ihre Freigabe genutzt wurde, können Sie die Benachrichtigung für Ihre erstellte Freigabe aktivieren.
- Klicken Sie dazu im Dialogfenster, welches nach dem Erstellen der Freigabe angezeigt wird, auf das Glockensymbol, um die Benachrichtigung zu aktivieren
| Wichtig zu wissen! |
| Benachrichtigungen können auch jederzeit später aktiviert werden. Auf der linken Seite Ihrer DataBox finden Sie den Punkt "Freigaben". Markieren Sie die gewünschte Freigabe und wählen auf der rechten Seite Ihrer DataBox "Benachrichtigung aktivieren" aus. An der selben Stelle können Sie bei Bedarf die Benachrichtigungen auch wieder deaktivieren, in dem Sie auf "Benachrichtigungen deaktivieren" klicken. |
Liste aller bestehenden Freigaben und Dateianfragen anzeigen, durchsuchen und filtern
Hier finden Sie Informationen, wie Sie Ihre derzeit existierenden Freigaben und Dateianfragen auflisten, durchsuchen und filtern können.
Liste aller bestehenden Freigaben und Dateianfragen anzeigen
- Klicken Sie auf der linken Seite Ihrer krz DataBox auf "Freigaben" beziehungsweise auf "Dateianfragen"
- Alle Freigaben bzw. Dateianfragen werden in einer Liste angezeigt
Wichtig zu wissen! Es werden standardmäßig nur eigene Freigaben bzw. Dateianfragen angezeigt. Um alle Freigaben bzw. Dateianfragen zu sehen (also auch die, die von anderen Benutzern erstellt wurden und nur aus Datenräumen stammen, auf die Sie selber zugriffsberechtigt sind), klicken Sie über der Liste auf "Meine Freigaben" bzw. "Meine Dateianfragen" und wählen dann "Alle Freigaben" bzw. "Alle Dateianfragen" aus.
Liste aller bestehenden Freigaben und Dateianfragen durchsuchen und filtern
Um eine gewünschte Freigabe bzw. Dateianfrage ausfindig zu machen, können Sie die Liste durch Suchen und Filter gezielt eingrenzen.
- Suchen
Wenn Sie einen Teil des Namens der gesuchten Freigabe bzw. Dateianfrage wissen, können Sie diesen in dem Feld "Freigabe suchen" bzw. "Dateianfrage suchen" eingeben, um die Liste entsprechend einzugrenzen. Sie können auch einen Teil des Datei-/ Ordner-/ oder Raumnamens eingeben, auf den sich die Freigabe bzw. Dateianfrage bezieht - Nach Datum filtern
Um die Liste der Freigaben bzw. Dateianfragen zeitlich einzugrenzen, wählen Sie bitte im Feld "Erstellungsdatum" den gewünschten Wert aus. Sie können auch einen benutzerdefinierten Wert auswählen, indem Sie den Wert auf "Benutzerdefiniert" stellen und ein Anfangs- und Enddatum eingeben. Danach werden nur noch Freigaben bzw. Dateianfragen angezeigt, welche in dem angegebenen Zeitraum erstellt wurden
Aktionen für bestehende Freigaben und Dateianfragen
Wenn Sie die gewünschte Freigabe bzw. Dateianfrage gefunden haben, stehen Ihnen folgende Möglichkeiten zur Verfügung:
- Informationen zur Freigabe bzw. Dateianfrage anzeigen lassen z.B. die Anzahl der bisherigen Downloads/Uploads
- Den bestehenden Link für die Freigabe bzw. Dateianfrage zu kopieren oder per E-Mail zu versenden
- Die bestehenden Einstellungen für die Freigaben oder der Dateianfragen ändern z.B. das Ablaufdatum
- Benachrichtigung aktivieren oder deaktivieren
- Die Freigabe bzw. Dateianfrage kann gelöscht werden, sobald diese nicht mehr von Nöten ist. Markieren Sie die gewünschte Freigabe oder Dateianfrage und klicken Sie in der rechten Seite der krz DataBox auf die Option "Löschen"
| Wichtig zu wissen! |
| Beim Löschen von Freigaben bzw. Dateianfragen wird nur die Freigabe bzw. Dateianfrage selbst gelöscht. Das Element, auf das sich die Freigabe bzw. Dateianfrage bezog (Datei, Ordner, Datenraum), bleibt bestehen. |
Wer darf bestehende Freigaben und Dateianfragen auflisten und wiederverwenden/bearbeiten/löschen?
Benutzer benötigen die Berechtigung "Freigaben verwalten" bzw. "Dateianfragen verwalten" im Datenraum, auf den sich die Freigabe bzw. Dateianfrage bezieht, um die jeweilige Freigabe bzw. Dateianfrage auflisten, nachträglich bearbeiten bzw. löschen zu können. Diese Berechtigung ist in der Berechtigungsgruppierung "Bearbeiten" enthalten.
Bestehende Freigaben einer Datei, eines Ordners oder Datenraums anzeigen und ggf, wiederverwenden
In diesem Abschnitt wird beschrieben, wie Sie aktive Freigaben einer bestimmten Datei, eines bestimmten Ordners oder eines Datenraums ermitteln und wiederverwenden können.
Verwendungsbeispiele hierfür:
- Überprüfen Sie, ob es nicht schon eine passende Freigabe gibt, welche wiederverwendet werden könnte, ohne dass eine neue Freigabe erstellt werden muss
- Überprüfen Sie vor dem Löschen einer Datei , ob für die Datei womöglich noch wichtige Freigaben existieren, weshalb die Datei nicht gelöscht werden sollte
Wer darf bestehende Freigaben auflisten und wiederverwenden?
Benutzer benötigen die Berechtigung "Freigaben verwalten" im Datenraum, auf den sich die Freigabe bezieht, um die Freigabe sehen zu können. Diese Berechtigung ist in der Berechtigungsgruppierung "Bearbeiten" enthalten
Ermitteln der bestehenden Freigaben einer Datei, eines Ordners oder Darenraums
- Markieren Sie die Datei, den Ordner oder Datenraum für die bzw. den Sie die bestehenden Freigaben sehen möchten
- Wenn es Freigaben für das Element gibt, dann wird deren Anzahl auf der rechten Seite unter "Informationen" angezeigt
Fehlt die Angaben "xy Freigabe aktiv", dann existiert für dieses Element keine aktive Freigabe
- Klicken Sie auf die Anzeige "xy Freigabe aktiv" (Siehe Bild unter Punkt 2)
- Nun werden alle bestehenden Freigaben für das ausgewählte Element angezeigt
Nützliche Informationen zu einer bestehenden Freigabe
- Für jede Freigabe wird angezeigt, wann, und von welchem Benutzer diese erstellt wurde
- Wenn Sie wissen möchten, wie oft eine Freigabe verwendet wurde, können Sie dies wie folgt einsehen. Klicken Sie zuerst auf die gewünschte Freigabe. Danach finden Sie auf der rechten Seite Ihrer DataBox Informationen zur der Freigabe. Unter "Anzahl an Downloads" sehen Sie, wie oft das Element gedownloadet wurde
Wiederverwenden einer bestehenden Freigabe, ohne eine neue Freigabe zu erstellen
- Wenn eine bestehende Freigabe wiederverwendet werden soll, markieren Sie diese dazu (kontrollieren Sie, ob die bisherigen Einstellungen passen, falls nicht erstellen Sie eine neue Freigabe für das Element)
- Nachdem Sie die bestehende Freigabe markiert haben, können Sie auf die Button "Link kopieren" klicken, um den bestehenden Link in der Zwischenablage zu speichern
Eine weitere Möglichkeit ist den Link direkt aus der DataBox per E-Mail zu versenden. Markieren Sie die bestehende Freigabe und wählen Sie auf der rechten Seite die Option "Link per E-Mail versenden" aus
Einstellungen und Benachrichtigung einer Freigabe nachträglich ändern
Im Folgenden wird beschrieben, wie Sie die Einstellungen einer bestehenden Freigabe im Nachhinein noch ändern können.
Beispiele:
- Verlängerung der Verfügbarkeit einer Freigabe durch Ändern des bisherigen Ablaufdatums
- Nachträglicher Kennwortschutz für eine bisher frei zugängliche Freigabe
- Ergänzung der bestehenden Anmerkung, um den Nutzern auf Freigabeseiten präzisere oder aktualisierte Hinweise zum Download zu geben
- Abstellen der E-Mail Benachrichtigung bei jedem Download
Wer darf die Einstellungen von Freigaben ändern?
Benutzer benötigen die Berechtigung "Freigabe verwalten" in dem Datenraum, auf den sich die Freigabe bezieht. Die Berechtigung befindet sich in der Berechtigungsgruppe "Bearbeiten".
Aktuelle Einstellungen einer bestehenden Freigabe ändern
- Klicken Sie auf der linken Seite auf "Freigaben"
- Markieren Sie die Freigabe, für die Sie die Einstellungen nachträglich anpassen möchten und klicken Sie auf der rechten Seite Ihrer DataBox auf "Bearbeiten"
- Es öffnet sich das Dialogfenster, in dem die bisherigen Einstellungen angezeigt werden. Hier können Sie nun Änderungen vornehmen Wenn Sie andere Einstellungen, als das Kennwort und das Ablaufdatum, ändern möchten, klicken Sie bitte auf "Weitere Einstellungen". Dort werden die restlichen Einstellungen der Freigabe aufgeführt
- Nachdem Sie alle Einstellungen überarbeitet haben, können Sie den Vorgang mit einem Klick auf "Speichern" beenden
| Wichtig zu wissen! |
| Bei Freigaben in kennwortgeschützten Datenräumen, kann das Kennwort nicht nachträglich geändert werden. Hier wird stets das Kennwort verwendet, welches beim Erstellen der Freigabe festgelegt wurde |
Benachrichtigung einer bestehenden Freigabe ändern
- Klicken Sie auf der linken Seite auf " Freigaben"
- Markieren Sie die Freigabe, für die Sie die Benachrichtigungseinstellung im Nachinein ändern möchten
- Nachdem Sie die Freigabe markiert haben, finden Sie auf der rechten Seite der DataBox die Option "Benachrichtigung aktivieren" oder "Benachrichtigung deaktvieren"
Neue Dateianfrage (Upload-Freigabe) erstellen
Hier wird Ihnen erklärt, wie Sie eine Dateianfrage in der krz DataBox 2.0 Web App nutzen können.
| Wichtig zu wissen! |
| Dateianfragen wurden in früheren Versionen der krz DataBox als Upload-Freigabe oder Upload-Konten bezeichnet |
Wer darf neue Dateianfragen erstellen?
Benutzer benötigen die Berechtigung "Dateianfragen verwalten" im betreffenden Datenraum, um für diesen bzw. für einen Ordner im Datenraum eine Dateianfrage erstellen zu können. Diese Berechtigung ist in der Berechtigungsgruppierung "Bearbeiten" enthalten.
Was ist eine Dateianfrage?
- Eine Dateianfrage ermöglicht das hochladen von Dateien in einen bestimmten Datenraum oder Ordner
- Dateianfragen sind dann sinnvoll, wenn jemand, der kein Benutzer besitzt (z.B. ein externer Partner), Dateien für Sie bereitstellen/hochladen soll
- Die Webseite zum Hochladen der Dateianfrage ist über eine eindeutige Adresse (URL) erreichbar. Diese wird beim Erstellen der Dateianfrage erzeugt. Der Link kann direkt aus der krz DataBox per E-Mail versendet werden oder der Link kann manuell weitergegeben werden
- Dateianfragen können durch ein Kennwort geschützt werden, welches vor dem Hochladen erst eingegeben werden muss
- Es stehen weitere Einstellungen zur Verfügung, wie die Verfügbarkeit durch ein Ablaufdatum zeitlich zu beschränken
- Einstellungen für eine Dateianfrage, können im Nachhinein noch angepasst werden
Neue Dateianfrage erstellen
- Markieren Sie den Datenraum oder Ordner, für den Sie eine Dateianfrage erstellen wollen
- Klicken Sie dann auf der rechten Seite der DataBox "Dateien anfragen". Falls Sie schon in dem Datenraum bzw. dem Ordner befinden, für den Sie eine Dateianfrage erstellen möchten, klicken Sie rechts neben der Pfadleiste auf die Dreipunkteschaltfläche und anschließend im Menü auf "Dateien anfragen"
- Als nächstes öffnet sich das Dialogfeld "Dateien anfragen" Im Dialogfeld können Sie bei Bedarf ein Kennwort und ein Ablaufdatum für die Dateianfrage festlegen. Wenn Sie weitere Einstellungen vornehmen möchten, klicken Sie auf "Weitere Einstellungen". Danach öffnet sich ein weiteres Dialogfeld, in dem sich zusätzliche Einstellungsmöglichkeiten befinden
- Nach dem Sie alle Einstellungen vorgenommen haben, können Sie mit einem Klick auf "Dateianfrage-Link erstellen" den Vorgang beenden
Nach dem Erstellen der Dateianfrage: Benachrichtigung aktivieren, Dateianfrage-Link kopieren oder gleich per E-Mail versenden
Nach dem Erstellen der Dateianfrage können Sie bei Bedarf die Benachrichtigung aktivieren (Benachrichtigung kann durch ein Klick auf die Glocke aktiviert werden), sodass Sie automatisch benachrichtigt werden, wenn Ihre Dateianfrage verwendet wurde. Außerdem können Sie den Link zur Dateianfrage in die Zwischenablage zur Weitergabe kopieren oder gleich per E-Mail versenden.
Einstellung und Benachrichtigung einer Dateianfrage nachträglich ändern
Im Folgenden wird beschrieben, wie Sie die bisherigen Einstellungen einer bestehenden Dateianfrage nachträglich anpassen können.
Beispiele:
- Verlängerung der Verfügbarkeit durch ändern des Ablaufdatums
- Nachträglicher Kennwortschutz für die Dateianfrage erstellen
- Ergänzung von Anmerkungen, um auf der Dateianfrage-Webseite präzisere oder aktualisierte Hinweise zugeben (z.B. welche Dokumente hochgeladen werden müssen)
- Abstellen der E-Mail Benachrichtigung bei einem Upload
Wer darf die Einstellungen von Dateianfragen ändern?
Benutzer benötigen die Berechtigung "Dateianfragen verwalten" im Datenraum, auf den sich die Dateianfrage bezieht, um die bisherigen Einstellungen der Dateianfrage ändern zu können. Diese Berechtigung ist in der Berechtigungsgruppierung "Bearbeiten" enthalten.
Aktuelle Einstellungen einer bestehenden Dateianfrage ändern
- Klicken Sie auf der linken Seite Ihrer DataBox auf die Option "Dateianfragen"
- Markieren Sie dann die Dateianfrage, für die Sie die Einstellungen überarbeiten möchten und wählen dann auf der rechten Seite Ihrer DataBox die Option "Bearbeiten"
- Es öffnet sich das Dialogfeld "Dateianfrage bearbeiten", in dem die bisherigen Dateianfrage-Einstellungen angezeigt werden und die nun nach belieben bearbeitet werden können Wenn Sie weitere Einstellungen überarbeiten möchten, klicken Sie bitte auf "Weitere Einstellungen". Es öffnet sich ein weiteres Dialogfeld "Weitere Einstellungen", in dem die restlichen Einstellungsmöglichkeiten aufgeführt werden
- Klicken Sie im Dialogfeld "Dateianfragen bearbeiten" auf "Speichern", um die Änderungen an den Einstellungen der Dateianfrage zu speichern
Benachrichtigung einer bestehenden Dateianfrage ändern
- Klicken Sie als erstes auf der linken Seite Ihrer DataBox auf "Dateianfragen"
- Markieren Sie die Dateianfrage, für die Sie die Benachrichtigung nachträglich ändern möchten
- Nach dem Sie die gewünschte Dateianfrage markiert haben, finden Sie auf der rechten Seite der DataBox, je nachdem ob die Benachrichtigung schon aktiviert war oder nicht, die Option "Benachrichtigung aktivieren" oder "Benachrichtigung deaktivieren". Bei einer aktivierten Benachrichtigung erhält der Ersteller einer Benachrichtigung per E-Mail, wenn die Dateianfrage verwendet wurde. Sollte die Benachrichtigung stören, kann diese wie eben beschrieben deaktiviert werden