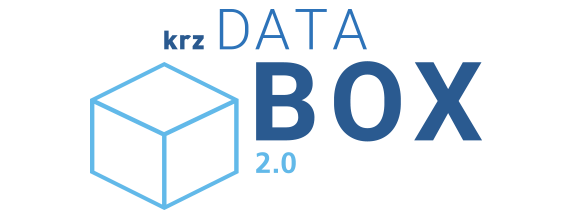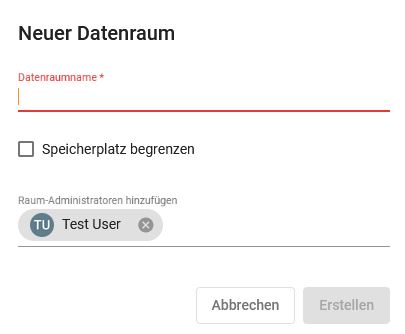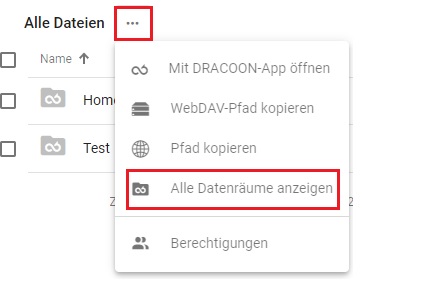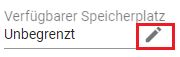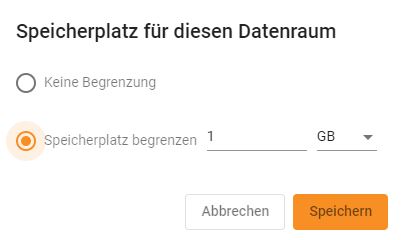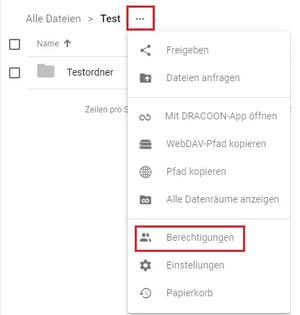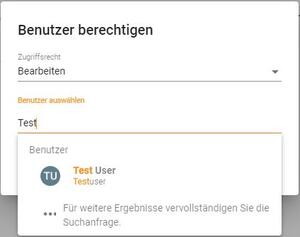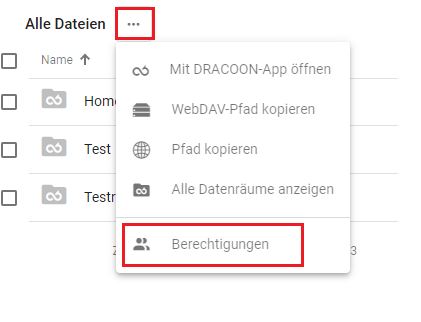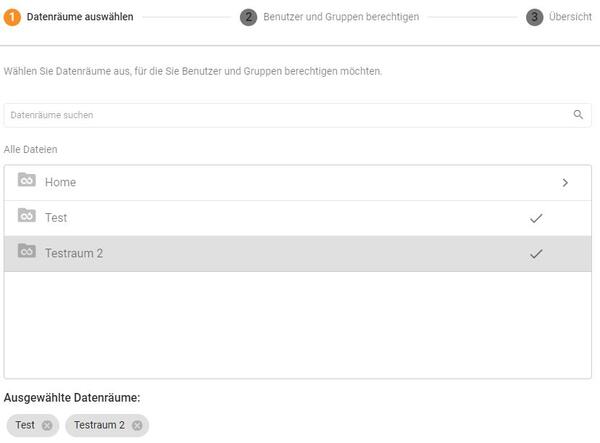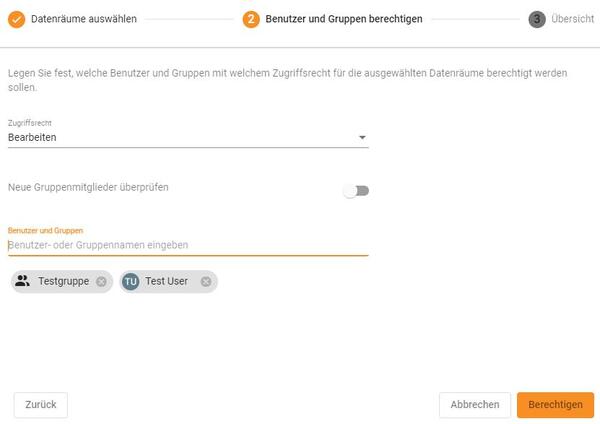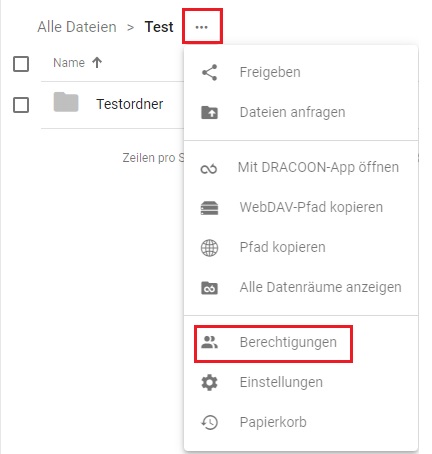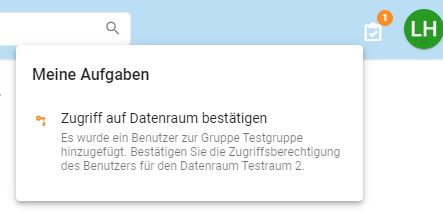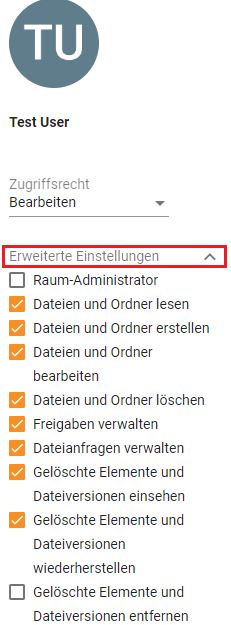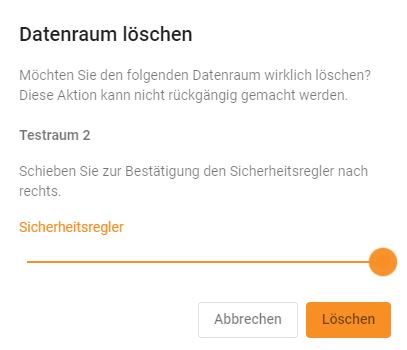Datenräume
Hier erhalten Sie Informationen, wie Sie Datenräume erstellen und verwalten können innerhalb der Web App.
Neuen Datenraum anlegen
In der folgenden Anleitung wird beschrieben, wie Sie einen neuen Datenraum in der krz DataBox 2.0 anlegen können. Sie können bei Bedarf direkt eine Speicherplatzbegrenzung für den Raum festlegen (ist auch im nachhinein konfigurierbar). Des Weiteren können Sie Raum-Administratoren bestimmen, welche für die Benutzerverwaltung im Raum zuständig sind.
Wer darf Datenräume anlegen?
- Auf der obersten Ebene der krz DataBox 2.0 dürfen nur Benutzer, welche die Rolle "Raummanager" besitzen, Datenräume anlegen
- Datenräume unterhalb eines bestehenden Datenraums (Unterräume) dürfen nur die "Raum-Administratoren" desjenigen Datenraums anlegen, in dem der Unterraum entstehen soll. Benutzer, die nur die Rolle "Raummanager" haben, aber kein "Raum-Administrator" sind, dürfen dort keine Unterräume anlegen
Anlegen eines neuen Datenraum auf der obersten Ebene der krz DataBox 2.0
- Klicken Sie auf der linken Seite Ihrer krz DataBox auf "Alle Dateien", um die oberste Ebene der Datenraumstruktur der krz DataBox anzeige zu lassen
- Klicken Sie auf der rechten Seite Ihrer krz DataBox auf "Neuer Datenraum" (diese Option ist nur sichtbar, so lange Sie kein anderes Element markiert haben)
- Es öffnet sich das Dialogfenster "Neuer Datenraum" Geben Sie im Feld "Datenraumname" eine aussagekräftige Bezeichnung ein
- Wenn Sie den Speicherplatz begrenzen möchten, aktivieren Sie bitte das Kontrollkästchen "Speicherplatz begrenzen". Danach können Sie die maximal erlaubte Größe für den Raum festlegen.
Wichtig zu wissen! - Durch eine Speicherplatzbeschränkung kann verhindert werden, dass Benutzer unbegrenzt Dateien im Raum ablegen und somit das Gesamtspeicherkontingent der krz DataBox übermäßig belasten
- Bedenken Sie, dass auch gelöschte Dateien und frühere Dateiversionen im Papierkorb des Datenraums zum belegten Speicher im Raum zählt. Der Speicherplatz des Datenraums sollte daher nicht zu knapp gewählt werden
- Die festgelegte Speicherplatzbeschränkung schließt auch alle zukünftig angelegten Unterräume des Datenraums mit ein. Wenn Sie also z.B. den Speicherplatz eines Raums auf 50 GB begrenzen, stehen für den Raum und alle seine Unterräume zusammen insgesamt 50 GB Speicher zur Verfügung
- Durch eine Speicherplatzbeschränkung kann verhindert werden, dass Benutzer unbegrenzt Dateien im Raum ablegen und somit das Gesamtspeicherkontingent der krz DataBox übermäßig belasten
- Geben Sie im Feld "Raum-Administrator hinzufügen" die Benutzer und Gruppe an, die Raum-Administratoren in diesem Datenraum sein sollen
Wichtig zu wissen! - Jeder Datenraum benötigt mindestens einen Raum-Administrator
- Die krz DataBox schlägt Sie automatisch als Raum-Administrator für den neuen Raum vor
- Wenn Sie weitere Benutzer oder Gruppen als Raum-Administrator für den Raum festlegen möchten, tippen Sie einen Teil des gesuchten Benutzer- bzw. Gruppennamens ein und klicken Sie auf den gewünschten Eintrag im Suchergebnis
- Wenn Sie die Benutzerverwaltung im Raum an einen anderen Benutzer oder eine Gruppe abtreten möchten oder den Raum selbst nicht nutzen möchten, entfernen Sie sich aus dem Feld durch Klick auf das X neben Ihren Namen. Sie haben dann keine Zugriffsberechtigung auf den neuen Datenraum (können aber bei Bedarf von einem Raum-Administrator des Raums jederzeit hinzugefügt werden)
- VORSICHT bei Berechtigung anderer Benutzer/Gruppen als Raum-Administrator:
Wenn Sie einen anderen Benutzer oder eine Gruppe als Raum-Administrator hinzufügen, können diese Benutzer und alle Mitglieder dieser Gruppe zukünftig weitere Raum-Administratoren im Raum ernennen und jederzeit bestehende Raum-Administratoren (also z.B. auch Sie als evtl. bisherigen Raum-Administrator) aus dem Raum entfernen! Wählen Sie also mit Bedacht aus, wer Raum-Administrator im Raum sein darf
- Klicken Sie auf "Erstellen", um den Datenraum anzulegen
- Die Benutzer, die Sie als Raum-Administrator festgelegt haben, werden umgehend per E-Mail benachrichtigt und auf den neuen Raum hingewiesen. Alle Raum-Administratoren des neuen Raums können weitere Benutzer oder Gruppen zum Raum hinzufügen und bei Bedarf nur unterschiedlichen Berechtigungen für den Raum versehen
Besonderheiten beim Anlegen von Unterräumen
In einem Datenraum können weitere Datenräume angelegt werden, so genannte Unterdatenräume. Auf diese Weise kann eine hierarchische Datenraumstruktur erstellt werden. Es kann jedoch für jeden Datenraum in der Hierarchie unterschiedliche Berechtigungen für Benutzer und Gruppen gelten.
Das Vorgehen zum Anlegen eines neuen Unterdatenraums entspricht grundsätzlich dem Anlegen eines Datenraums auf oberster Ebene, es sollte jedoch auf folgende Besonderheiten geachtet werden:
- Ort zum Anlegen eines Unterraums:
Um einen Unterraum in einem Datenraum anzulegen, öffnen Sie bitte zunächst den gewünschten Datenraum und klicken danach bitte auf der rechten Seite Ihrer krz DataBox auf die Option "Neuer Datenraum"
Wichtig zu wissen! - Der Befehl "Neuer Datenraum" ist in einem Datenraum nur sichtbar, wenn Sie Raum-Administrator in diesem Raum sind
- In einem Ordner im Raum können keine Datenräume angelegt werden. Sie müssen sich also auf der oberster Ebene eines Raums befinden, um dort einen Unterraum anlegen zu können
- Übernahme von Berechtigungen vom übergeordneten Datenraum:
In der krz DataBox besteht die Möglichkeit automatisch sämtliche Berechtigungen von Benutzern und Gruppen des übergeordneten Datenraums zu übernehmen (erben). Auf diese Weise muss nicht für jeden Unterraum sämtliche Berechtigungen neu vergeben werden. Im Dialogfeld zum Anlegen eines neuen Unterraums ist daher die Option "Zugriffsrechte vom übergeordneten Datenraum übernehmen" standardmäßig aktiviert. Wenn Sie jedoch wünschen, dass nicht alle Gruppen oder Benutzer des übergeordneten Datenraums auf den Unterraum zugreifen sollen, sollten Sie die Option deaktivieren. Sie müssen dann für den Unterraum einen Raum-Administrator angeben
Wichtig zu wissen! Auch wenn die Übernahme der Berechtigungen vom übergeordneten Raum aktiviert ist, können die Raum-Administratoren des Unterraums später zusätzliche Benutzer und Gruppen zum Unterraum hinzufügen. - Keine Änderung der clientseitigen Verschlüsselung für Unterdatenräume:
Die clientseitige Verschlüsselung kann nur für Datenräume der obersten Ebene aktiviert werden. Ist sie dort aktiviert, ist sie automatisch auch für alle Unterräume eines Raums aktiviert. Ist ein Raum auf oberster Ebene nicht verschlüsselt, sind alle Unterräume ebenfalls nicht verschlüsselt
Automatisches Anlegen persönlicher Datenräume für Active Directory-Benutzer
Wenn Sie ein Active Directory an Ihre krz DataBox angebunden haben, kann für jeden Benutzer, der sich über das Active Directory authentifiziert, automatisch ein persönlicher Datenraum angelegt werden.
In seinem persönlichen Datenraum können Benutzer z.B. eigene Dateien abgelegt werden. Standardmäßig hat sonst kein anderer Benutzer Zugriff auf diesen Datenraum (Benutzer kann nachträglich andere Benutzer zu seinem Raum hinzufügen).
Die persönlichen Datenräume sind standardmäßig deaktiviert. Wenn Sie diese Einstellung verwenden möchten, gehen Sie bitte wie folgt vor:
Wer darf persönliche Datenräume aktivieren?
Benutzer, welche die Rolle "Konfigurationsmanager" besitzen, dürfen persönliche Datenräume in der krz DataBox aktivieren.
- Klicken Sie auf der linken Seite Ihrer krz DataBox auf die Option "Einstellungen" und danach auf "System"
- Wählen Sie als nächstes den Reiter "Einstellungen" aus
- Aktivieren Sie den Schalter bei "Persönliche Datenräume systemweit bereitstellen"
- Unter "Bezeichnung des übergeordneten Datenraums" können Sie einen Namen für den persönlichen Datenraum festlegen z.B. "Home"
- Unter "Speicherplatz begrenzen" können Sie den Speicherplatz des persönlichen Datenraums begrenzen. Diese Option ist standardmäßig deaktiviert
| Wichtig zu wissen! |
|
Speicherplatz eines Datenraums begrenzen (Quota festlegen)
Im folgenden wird beschrieben, wie Sie eine Größenbeschränkung (Quota) für einen bestimmten Datenraum festlegen bzw. diese rückgängig machen können. Durch die Begrenzung des Speicherplatzes für den Datenraum, können Sie verhindern, dass Benutzer unbegrenzt Dateien in dem Raum ablegen und der Raum mit der Zeit zu viel Platz von der krz DataBox beleget.
Wer darf den Speicherplatz von Datenräumen begrenzen?
- Speicherplatzbegrenzungen für Datenräume, welche sich auf der obersten Ebene der krz DataBox befinden, dürfen nur Benutzer festlegen, die die Rolle "Raummanager" besitzen
- Speicherplatzbegrenzung für Datenräume unterhalb eines bestehenden Datenraums (Unterräume) dürfen nur die "Raum-Administratoren" des übergeordneten Datenraums festlegen. Benutzer, die nur die Rolle "Raummanager" besitzen und kein "Raum-Administrator" in dem Unterraum sind, dürfen keine Speicherplatzbegrenzung für Unterräume festlegen
Festlegen einer Speicherplatzbegrenzung für einen Datenraum
- Klicken Sie rechts neben der Pfadnavigation auf die 3-Punkte Schaltfläche und wählen dann im Menü "alle Datenräume anzeigen aus"
Wichtig zu wissen! Standardmäßig werden in der krz DataBox nur die Datenräume angezeigt, die Sie selbst nutzen können (in denen Sie Berechtigungen besitzen z.B. zum Hochladen). Als "Raummanager" z.B. dürfen Sie Speicherplatzbegrenzungen für alle Datenräume auf der obersten Ebene festlegen - auch für Räume, in denen Sie nicht berechtigt sind.
Der Befehl "Alle Datenräume anzeigen" ermöglicht Ihnen sich alle existierenden Datenräume anzeigen zu lassen, damit Sie den gewünschten Datenraum zur Speicherplatzbegrenzung auswählen können.
Wenn "Alle Datenräume anzeigen" aktiviert ist, werden Datenräume für die Sie den Speicherplatz begrenzen können hellgrau dargestellt, sodass Sie diese von Ihren nutzbaren Datenräumen unterscheiden können
- Markieren Sie den Datenraum, dessen Speicherplatz Sie begrenzen möchten
- Auf der rechten Seite Ihrer krz DataBox finden Sie die Option "Verfügbarer Speicherplatz". Dieser steht auf unbegrenzt, wenn der Speicherplatz bisher nicht limitiert war. Klicken Sie auf das Stiftsymbol neben der Speicherplatz-Anzeige um Änderungen vorzunehmen
- Das Dialogfeld zum Festlegen einer Speicherplatzbeschränkung für den Datenraum wird angezeigt Klicken Sie auf "Speicherplatz begrenzen" und geben Sie im Feld daneben an, wie viel Speicherplatz für den Datenraum zur Verfügung stehen soll
- Klicken Sie auf "Speichern" um die Konfiguration abzuschließen
- Die Speicherplatzbegrenzung ist sofort aktiv. Sobald ein Benutzer eine neue Datei im Raum speichert und die erlaubte Maximalgröße des Raums überschritten wird, können keine Dateien mehr im Raum gespeichert werden, bis Speicherplatz freigegeben wird z,B. durch leeren des Papierkorbes
| Wichtig zu wissen! |
|
Einzelne Benutzer zu einem Datenraum hinzufügen
Im folgenden wird beschrieben, wie Sie neue Benutzer zu einem Datenraum hinzufügen können, sodass diese auf Dateien und Ordner im Datenraum zugreifen können.
Wer darf Benutzer zu einem Datenraum hinzufügen?
Benutzer zu einem Datenraum hinzufügen darf nur der "Raum-Administrator" des jeweiligen Datenraums.
"Benutzermanager" dürfen zwar neue Benutzer anlegen, diese jedoch nicht zu einem Datenraum hinzufügen (außer sie sind gleichzeitig auch "Raum-Administrator" im betreffenden Datenraum).
Eine oder mehrere Benutzer zu einem Datenraum hinzufügen
- Öffnen Sie den Datenraum, zu dem Sie den Benutzer hinzufügen möchten. In dem Datenraum, müssen Sie "Raum-Admin" sein
- Klicken Sie als nächstes auf die drei Punkte-Schalfläche in der Pfadangabe und wählen Sie "Berechtigungen" aus
- Klicken Sie nun auf der rechten Seite Ihrer DataBox auf "Benutzer berechtigen"
- Es öffnet sich das Dialogfeld zum Benutzer berechtigen
- Wählen Sie für den Benutzer die gewünschte Berechtigung aus den drei Vorgaben aus:
- Bearbeiten (Standard): Benutzer dürfen Dateien und Ordner im Datenraum erstellen, ändern, löschen, Freigaben und Dateianfragen erstellen, nachträglich bearbeiten und löschen, sowie Elemente aus dem Papierkorb wiederherstellen
- Lesen: Benutzer dürfen Dateien lesen, aber nicht ändern oder neue Dateien hochladen. Es dürfen Kommentare zu Dateien hinzugefügt werden und der Benutzer kann für vorhandene Dateien und Ordner Freigaben erstellen, bearbeiten oder löschen
- Raum-Administrator: Die Benutzer hat sämtliche Berechtigungen im Datenraum für Dateien, Ordner und den Papierkorb. Des Weiteren besitzen die Benutzer Berechtigungen, wie das Hinzufügen und Entfernen von Benutzern und Gruppen aus dem Datenräum, ändern von vorhandenen Benutzerrechten im Datenraum, Einstellungen für den Papierkorb, löschen von beliebigen Dateikommentare. Außerdem besitzt der Raum-Administrator noch die Rechte weitere Unterdatenräume anzulegen, umzubenennen oder zu löschen.
Wichtig zu wissen! Wenn eine spezielle Berechtigung festgelegt werden soll, welche von den drei Vorgaben "Bearbeiten", "Lesen" und "Raum-Administrator" abweicht, kann dies nach dem Hinzufügen der Benutzer zum Datenraum geändert werden
Beispiel: Die Benutzer sollen alle Berechtigungen der Stufe "Bearbeiten" haben, jedoch nicht die Berechtigung für Dateianfragen.
Wählen Sie in diesem Fall zum Hinzufügen der Benutzer zunächst die vorgegebene Berechtigungsstufe "Lesen" aus, da diese am restriktivsten ist - Wählen Sie als nächstes den gewünschten Benutzer aus, den Sie zum Datenraum mit der oben gewählten Berechtigungsstufe hinzufügen möchten. Wenn Sie im Feld "Benutzer auswählen" einen Teil des Benutzernamens eintragen werden übereinstimmende Benutzer zur Auswahl angezeigt. Aus der Auswahl können Sie den richtigen Benutzer wählen. Wiederholen Sie das Vorgehen so lange, bis Sie alle gewünschten Benutzer zum Datenraum hinzugefügt haben
- Klicken Sie zum Abschluss auf die Schaltfläche "Berechtigen". Die Benutzer werden dann mit der ausgewählten Berechtigungsstufe zum Datenraum hinzugefügt und können diesen dann verwenden.
| Wichtig zu wissen! |
|
Gruppen einem Datenraum hinzufügen
Im folgenden wird beschrieben, wie Sie neue Gruppen zu einem Datenraum hinzufügen können, sodass alle Mitglieder dieser Gruppe auf Dateien und Ordner im Datenraum zugreifen können.
Wer darf Gruppen zu einem Datenraum hinzufügen?
Das Hinzufügen einer Gruppe zu einem Datenraum kann nur ein "Raum-Administrator" des jeweiligen Datenraums.
"Gruppenmanager" können neue Gruppen erstellen, können jedoch nicht Gruppen zu einem Datenraum hinzufügen (außer sie sind zeitgleich auch der "Raum-Administrator" des betreffenden Datenraums)
Eine oder mehrere Gruppen zu einem Datenraum hinzufügen
- Öffnen Sie den von Ihnen gewünschten Datenraum, zu dem Sie die Gruppe hinzufügen möchten. Sie müssen "Raum-Administrator" in diesem Raum sein
- Klicken Sie in der Pfadleiste auf die drei Punkte-Schalfläche und wählen dann bitte "Berechtigungen" aus
- Wechseln Sie in den Reiter "Gruppen"
- Klicken Sie dann auf der rechten Seite Ihrer DataBox auf "Gruppe berechtigen"
- Es öffnet sich das Dialogfenster "Gruppe berechtigen"
- Wählen Sie die Berechtigungsstufe für die Gruppe aus drei Vorgaben aus:
- Bearbeiten (Standard): Gruppenmitglieder dürfen Dateien und Ordner im Datenraum erstellen, ändern, löschen, Freigaben und Dateianfragen erstellen, nachträglich bearbeiten und löschen, sowie Elemente aus dem Papierkorb wiederherstellen
- Lesen: Gruppenmitglieder dürfen Dateien lesen, aber nicht ändern oder neue Dateien hochladen. Es dürfen Kommentare zu Dateien hinzugefügt werden und der Benutzer kann für vorhandene Dateien und Ordner Freigaben erstellen, bearbeiten oder löschen
- Raum-Administrator: Die Gruppenmitglieder haben sämtliche Berechtigungen im Datenraum für Dateien, Ordner und den Papierkorb. Des Weiteren besitzen sie Berechtigungen, wie das Hinzufügen und Entfernen von Benutzern und Gruppen aus dem Datenräum, ändern von vorhandenen Benutzerrechten im Datenraum, Einstellungen für den Papierkorb, löschen von beliebigen Dateikommentare. Außerdem besitzt der Raum-Administrator noch die Rechte weitere Unterdatenräume anzulegen, umzubenennen oder zu löschen.
Wichtig zu wissen! Wenn eine spezielle Berechtigung festgelegt werden soll, welche von den drei Vorgaben "Bearbeiten", "Lesen" und "Raum-Administrator" abweicht, kann dies nach dem Hinzufügen der Gruppe zum Datenraum geändert werden
Beispiel: Die Gruppenmitglieder sollen alle Berechtigungen der Stufe "Bearbeiten" haben, jedoch nicht die Berechtigung für Dateianfragen.
Wählen Sie in diesem Fall zum Hinzufügen der Gruppe zunächst die vorgegebene Berechtigungsstufe "Lesen" aus, da diese am restriktivsten ist
- Wählen Sie als nächstes die gewünschte Gruppe aus, die Sie zum Datenraum mit der oben gewählten Berechtigungsstufe hinzufügen möchten. Wenn Sie im Feld "Gruppe auswählen" einen Teil des Gruppennamens eintragen werden übereinstimmende Gruppen zur Auswahl angezeigt. Aus der Auswahl können Sie die richtige Gruppe wählen. Wiederholen Sie das Vorgehen so lange, bis Sie alle gewünschten Gruppen zum Datenraum hinzugefügt haben
- Aktvieren Sie den Schalter "Neue Gruppenmitglieder überprüfen", wenn Sie vermeiden möchten, dass neue Gruppenmitglieder, die vom "Gruppenmanager" nachträglich hinzugefügt wurden, sofortigen Zugriff auf den Raum erhalten und stattdessen von Ihnen oder anderen "Raum-Managern" des Raums erst überprüft werden sollen
- Klicken Sie zum Abschluss auf die Schaltfläche "Berechtigen". Die ausgewählten Gruppen werden dann mit der ausgewählten Berechtigungsstufe zum Datenraum hinzugefügt und können diesen dann verwenden
| Wichtig zu wissen! |
|
Benutzer/Gruppen zu mehreren Datenräumen hinzufügen
Hier wird Ihnen erklärt, wie Sie Benutzer und Gruppen gleich zu mehreren Datenräumen hinzufügen können. Dies kann hilfreich sein, wenn Sie in mehreren Datenräumen Raum-Administrator sind.
Wer darf Benutzer und Gruppen zu mehreren Datenräumen hinzufügen?
Benutzer und Gruppen darf nur ein "Raum-Administrator" zu einem Datenraum hinzufügen.
Benutzer und Gruppen zu mehreren Datenräumen hinzufügen
- Klicken Sie zuerst auf "Alle Dateien", auf der linken Seite Ihrer DataBox, um sich die oberste Ebene Ihrer DataBox anzeigen zu lassen
- Klicken Sie bitte die drei Punkte-Schaltfläche in der Pfadleiste an und wählen dann "Berechtigungen" aus< Es öffnet sich ein Dialogfeld, das aus drei Schritten besteht
- Im ersten Schritt "Datenräume auswählen" wählen Sie alle gewünschten Datenräume aus, zu denen Sie Benutzer bzw. Gruppen hinzufügen möchten. Um einen Datenraum auszuwählen drücken Sie auf die Plus-Schaltfläche neben dem gewünschten Datenraum. Nachdem der Datenraum ausgewählt wurde, wird ein Haken neben dem Datenraum angezeigt und die ausgewählten Datenräume unter "Ausgewählte Datenräume" aufgelistet
- Klicken Sie nach der Auswahl der Datenräume auf "Weiter" um zum nächsten Schritt zu gelangen
- Im Schritt "Benutzer und Gruppen berechtigen" wählen Sie die Benutzer und Gruppen aus, die zu den ausgewählten Datenräumen mit den gewünschten Zugriffsrechten hinzugefügt werden sollen
- Haben Sie alle Benutzer und Gruppen ausgewählt, können Sie den Vorgang mit einem Klick auf "Berechtigen" abschließen
- Zu guter Letzt erhalten Sie eine Zusammenfassung der Berechtigungsaktion
Datenraumzugriff neuer Gruppenmitglieder genehmigen oder ablehnen
Im Folgenden wird Ihnen beschrieben, wie Sie als "Raum-Administrator" sicherstellen können, dass Benutzer, welche nachträglich zur einer Gruppe hinzugefügt wurden, nicht automatisch Zugriff auf einen Datenraum erhalten, sondern erst durch Sie einzeln genehmigt werden müssen.
Wer darf den Zugriff neuer Gruppenmitglieder auf einen Datenraum kontrollieren?
Die Zugriffskontrolle neuer Gruppenmitglieder in einem Datenraum, kann nur durch ein "Raum-Administrator" des jeweiligen Datenraum erfolgen.
"Gruppenmanager" können zwar neue Benutzer zu Gruppen hinzufügen, ob diese neuen Benutzer dann auch auf die bisherigen Datenräume der Gruppe zugreifen dürfen, liegt bei dem "Raum-Administrator" des jeweiligen Datenraums (sofern diese für die jeweilige Gruppe im Datenraum die Option "neue Gruppenmitglieder überprüfen" aktiviert haben)
Einstellungen "Neue Gruppenmitglieder überprüfen" für eine Gruppe im Datenraum aktivieren bzw. deaktivieren
Sie können die Einstellung "Neue Gruppenmitglieder überprüfen" gleich beim Hinzufügen einer Gruppe zum Datenraum aktivieren oder die Einstellung für eine bereits im Datenraum vorhandene Gruppe nachträglich ändern.
- Öffnen Sie den gewünschten Datenraum, in dem Sie die Zugriffskontrolle neuer Gruppenmitglieder ändern möchten
- Klicken Sie als nächstes in der Pfadleiste auf die drei Punkte-Schaltfläche und wählen danach "Berechtigungen"
- Wählen Sie dann den Reiter "Gruppen" aus.
Wenn Sie eine neue Gruppe zum Datenraum hinzufügen und für diese gleich die Zugriffskontrolle für neue Mitglieder aktivieren möchten:
- Klicken Sie auf der rechten Seiten Ihrer DataBox auf "Gruppe berechtigen"
- Es öffnet sich das Dialogfenster "Gruppe berechtigen". Aktivieren Sie dort "Neue Gruppenmitglieder überprüfen"
Wenn Sie für eine bereits im Datenraum vorhandene Gruppe nachträglich die Zugriffskontrolle für neue Mitglieder aktivieren bzw. deaktivieren möchten:
- Markieren Sie unter dem Reiter "Gruppen" die gewünschte Gruppe in der Liste
- Aktivieren bzw. deaktivieren Sie auf der Rechten Seite Ihrer DataBox unter "Neue Gruppenmitglieder" das Kontrollkästchen
Genehmigen bzw. Ablehnen neuer Gruppenmitglieder in einem Datenraum
- Wenn für eine Gruppe in einem Datenraum die Einstellung "Neue Gruppen Mitglieder überprüfen" aktiviert ist und ein neues Mitglied vom "Gruppenmanager" zur Gruppe hinzugefügt wurde, darf das neue Mitglied nicht sofort auf den Datenraum zugreifen. Stattdessen erhalten die "Raum-Administratoren" der Datenräume auf die, die Gruppe berechtigt ist, rechts oben in seine DataBox eine Benachrichtigung in "Meine Aufgaben"
- Klicken Sie auf die Aufgabe
- Es öffnet sich danach der entsprechende Datenraum und darin der Bereich "Berechtigungen" --> "Neue Gruppenmitglieder". Hier werden die Benutzer der berechtigten Gruppe, welche vom "Gruppenmanager" kürzlich zur Gruppe hinzugefügt wurden aufgelistet. Die neuen Gruppenmitglieder dürfen jedoch noch nicht auf den Raum zugreifen, sondern müssen erst durch einen "Raum-Administrator" genehmigt oder abgelehnt werden.
- Wenn Sie einem neuen Gruppenmitglied den Zugriff auf den Datenraum erlauben wollen, klicken Sie in der Zeile des betreffenden Benutzers auf die Schaltfläche "Berechtigen"
- Falls Sie dem Benutzer keinen Zugriff erteilen wollen, markieren Sie den neuen Benutzer und wählen auf der rechten Seite Ihrer DataBox "Benutzer ablehnen" aus
| Wichtig zu wissen! |
| Sie können einen Benutzer, den Sie zunächst abgelehnt haben, später doch berechtigen. Rufen Sie dazu im Bedarfsfall im Datenraum "Berechtigungen" --> "Neue Gruppenmitglieder" auf und klicken Sie bei dem zuvor abgelehnten Benutzer auf "Berechtigen" |
Berechtigungen von Benutzern/Gruppen in einem Datenraum nachträglich ändern bzw. feinanpassen
Im Folgenden wird beschrieben, wie Sie bestehende Berechtigungen von Benutzern und Gruppen in einem Datenraum nachträglichen anpassen können, um z.B. zwei bisherige Standardbenutzer zu weiteren Raum-Administratoren zu ernennen oder um eine Gruppe im Raum gezielt die Berechtigung zum Freigeben zu nehmen.
Möchten Sie Datenraum-Berechtigungen für Benutzer oder Gruppen festlegen, der bzw. die bisher noch nicht auf den Datenraum berechtigt ist, lesen Sie "Benutzer zu einem Datenraum hinzufügen" bzw., "Gruppen zu einem Datenraum hinzufügen". Möchten Sie sämtliche bestehende Berechtigungen eines Benutzers für einen Datenraum entfernen, lesen Sie "Benutzer/Gruppen aus einem Datenraum entfernen"
Wer darf Benutzer-/Gruppenberechtigungen in einem Datenraum ändern?
Das Ändern von Benutzer-/Gruppenberechtigungen in einem Datenraum erfolgt durch die "Raum-Administratoren" des jeweiligen Datenraums.
"Benutzermanager" können Benutzer in der krz DataBox verwalten, dürfen jedoch nicht die Datenraum Berechtigung von Benutzern festlegen (außer Sie sind zeitgleich auch "Raum-Administrator" des betreffenden Datenraums). Das Gleiche gilt für "Gruppenmanager". Sie dürfen Gruppen verwalten, jedoch keine Datenraum-Berechtigung für die Gruppe festlegen.
Berechtigungen von Benutzern/Gruppen im Datenraum ändern
- Öffnen Sie den Datenraum, für den Sie Benutzer-/Gruppenberechtigung anpassen möchten. Sie müssen in dem Datenraum "Raum-Administrator" sein
- Klicken Sie dann in der Pfadleiste auf die drei Punkte-Schaltfläche und wählen Sie "Berechtigungen" aus
- Sie befinden sich nun in der Benutzerauswahl für den Datenraum. Möchten Sie anstelle eines Benutzers eine Gruppe berechtigen, wählen Sie bitte den Reiter "Gruppen" aus
- Markieren Sie den Benutzer bzw. die Gruppe für dessen bzw. deren Berechtigung Sie ändern möchten
- Auf der rechten Seite Ihrer DataBox finden sie die bisherigen Berechtigungen des Benutzer bzw. der Gruppe in dem Datenraum. Sie können nun neue Berechtigungen für den Benutzer bzw. die Gruppe festlegen. Dabei haben Sie zwei Möglichkeiten:
Möglichkeit 1: Auswahl aus den vorgegebenen Berechtigungsstufen Raum-Administrator, Bearbeiten, Lesen
Innerhalb der krz DataBox stehen Ihnen zehn unterschiedliche Berechtigungen für Datenräume zur Verfügung. Um die Vergabe zu vereinfachen, stehen drei Berechtigungsstufen, in denen zehn Berechtigungen zusammengefasst sind und die häufigsten Berechtigungsfälle abdecken, zur Verfügung.
- Raum-Administrator: Benutzer haben sämtliche Berechtigungen im Datenraum für Dateien, Ordner und den Papierkorb. Zusätzlich stehen spezielle Berechtigungen zur Verfügung, wie Hinzufügen und Entfernen von Benutzern und Gruppen aus dem Datenraum, Ändern vorhandener Benutzerrechte im Datenraum, Einstellungen für Papierkorb und Standard-Klassifikation für Dateien im Datenraum, Löschen beliebiger Dateikommentare. Außerdem: Anlegen, Umbenennen und Löschen von Räumen unterhalb des Datenraums und Festlegen einer etwaigen Speicherplatzbeschränkung für diese Unterräume
- Bearbeiten (Standard):Benutzer dürfen Dateien und Ordner im Datenraum erstellen, ändern und löschen, Freigaben und Dateianfragen erstellen und löschen, sowie gelöschte Elemente aus dem Papierkorb wiederherstellen
- Lesen: Benutzer dürfen vorhandene Dateien lesen (Vorschau, öffnen, herunterladen), aber nicht ändern. Sie dürfen jedoch Kommentare zu Dateien hinzufügen. Sie dürfen keine neuen Dateien in den Raum hochladen. Sie dürfen Freigaben für vorhandene Dateien und Ordner erstellen und löschen
Wenn Sie einem Benutzer bzw. einer Gruppe einer der drei Berechtigungsstufen zuweisen möchten, wählen Sie diese auf der rechten Seite Ihrer DataBox unter der Option "Zugriffsinformationen" aus
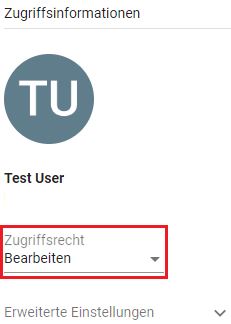
Möglichkeit 2: Feinauswahl der gewünschten einzelnen Berechtigungen
Wenn Sie einem Benutzer bzw. einer Gruppe anstelle der drei vorgefertigten Berechtigungsstufen eine spezielle Auswahl aus den zehn einzelnen Berechtigungen zuweisen möchten gehen Sie bitte, wie folgt vor:
- Klicken Sie auf der rechten Seite Ihrer DataBox unter "Zugriffsinformationen" auf den Pfeil neben "Erweiterte Einstellungen", um alle zehn Berechtigungen einzublenden
- Wählen Sie dann die gewünschten Berechtigungen für den Benutzer bzw. die Gruppe aus
Mitbenutzer eines Datenraums und deren Berechtigungen anzeigen
Im Folgenden wird beschrieben, wie Sie als Datenraumbenutzer herausfinden können, welche anderen Benutzer und Gruppen ebenfalls auf den Datenraum zugreifen können und welche Berechtigungen diese besitzen. Außerdem erfahren Sie, wie Sie die "Raum-Administratoren" eines bestimmten Datenraums ermitteln können.
Wer darf die Mitbenutzer eines Datenraums anzeigen?
Jeder Benutzer eines Datenraums ist berechtigt, sich die anderen Benutzer des Datenraums anzeigen zu lassen. Selbst Benutzer, welche nur Leseberechtigungen im Datenraum haben.
Mitbenutzer eines Datenraums anzeigen
- Öffnen Sie den Datenraum, dessen Mitbenutzer Sie erfahren möchten
- Klicken Sie oben in der Pfadleiste auf die drei Punkte-Schaltfläche und wählen danach bitte "Berechtigungen" aus
- Es wird eine Liste aller berechtigten Benutzer im Datenraum angezeigt
- In der rechten Spalte "Zugriffsrecht" können Sie sehen, welche Berechtigungen die einzelnen Benutzer im Datenraum besitzen. Steht bei Zugriffsrecht "Angepasst", klicken Sie auf den Benutzer, um auf der rechten Seite Ihrer DataBox die einzelne Berechtigungen des Benutzers im Datenraum zu sehen
Raum-Administratoren eines Datenraums anzeigen
- Öffnen Sie den Datenraum, für den Sie die Raum-Administratoren herausfinden möchten
- Klicken Sie oben in der Pfadleiste auf die drei Punkte-Schaltfläche und wählen danach bitte "Berechtigungen" aus
- Wählen Sie dann im Dropdownfeld rechts neben dem Suchfeld den Eintrag "Raum-Administratoren" aus
- Es wird Ihnen eine Liste alle "Raum-Administratoren" für den ausgewählten Datenraum angezeigt. An diese können Sie sich wenden, wenn Sie erweiterte Zugriffsrechte für den Datenraum benötigen
Berechtigte Gruppen eines Datenraums anzeigen
- Öffnen Sie den Datenraum, dessen berechtigten Gruppen Sie erfahren möchten
- Klicken Sie oben in der Pfadleiste auf die drei Punkte-Schaltfläche und wählen danach bitte "Berechtigungen" aus
- Klicken Sie dann auf den Reiter "Gruppen"
- Danach wird Ihnen eine Liste aller zugriffsberechtigten Gruppen auf den Datenraum angezeigt
- In der rechten Spalte "Zugriffsrecht" können Sie sehen, welche Berechtigungen die einzelnen Gruppen im Datenraum besitzen. Steht bei Zugriffsrecht "Angepasst", klicken Sie auf die Gruppe, um auf der rechten Seite Ihrer DataBox die einzelne Berechtigungen der Gruppe im Datenraum zu sehen
Benutzer/Gruppen aus einem Datenraum entfernen
Hier wird Ihnen beschrieben, wie Sie einen bestehenden Datenraum-Benutzer bzw. eine Gruppe aus einem Datenraum entfernen können, sodass dieser bzw. diese nicht länger auf den Datenraum zugreifen kann.
Wer darf Benutzer und Gruppen aus einem Datenraum entfernen?
Das Entfernen von Benutzern bzw. Gruppen aus einem Datenraum, kann nur durch ein "Raum-Administratoren" erfolgen. "Benutzermanager" können Benutzer aus der DataBox löschen, sie können jedoch nicht Benutzer aus einem Datenraum entfernen (außer sie sind gleichzeitig "Raum-Administratoren"). In gleicher Weise können "Gruppenmanager" Gruppen aus der DataBox löschen, jedoch nicht eine bisherige Gruppe aus einem Datenraum entfernen.
Einen Benutzer bzw. eine Gruppe aus einem Datenraum entfernen
- Wählen Sie den gewünschten Datenraum aus, aus dem Sie den Benutzer bzw. die Gruppe entfernen möchten
- Klicken Sie in der Pfadleiste auf die drei Punkte-Schaltfläche und wählen danach die Option "Berechtigungen" aus
- Danach befinden Sie sich in der Benutzerauswahl. Wenn Sie keine einzelnen Benutzer entfernen möchten, sondern eine Gruppe, wählen Sie bitte den Reiter "Gruppen"
- Markieren Sie nun den gewünschten Benutzer bzw. Gruppe, den bzw. die Sie aus dem Datenraum entfernen möchten
- Klicken Sie dann auf der rechten Seite Ihrer DataBox "Zugriffsrechte entziehen"
- Bestätigen Sie die Sicherheitsmeldung durch einen Klick auf "Entziehen"
- Der Benutzer bzw. die Gruppe wird sofort aus dem Datenraum entfernt
| Wichtig zu wissen! |
| Jeder Datenraum benötigt stets mindestens einen "Raum-Administrator". Gibt es nur einen Raum-Administrator im Datenraum, kann dieser nicht aus dem Raum entfernt werden, solange nicht ein anderer Benutzer bzw. eine andere Gruppe ebenfalls zum Raum-Administrator ernannt wurde. |
Datenraum umbenennen
Im Folgenden wird beschrieben, wie Sie einen Datenraum in der krz DataBox umbenennen können
Wer darf Datenräume umbenennen?
- Datenräume auf obersten Ebene dürfen in der krz DataBox nur von Benutzern umbenannt werden, welche die Rolle "Raummanager" besitzen
- Datenräume unterhalb eines bestehenden Datenraums (Unterräume) dürfen nur von "Raum-Administratoren des übergeordneten Datenraum" umbenannt werden. Benutzer, die die Rolle "Raummanager" innehaben, aber kein "Raum-Administrator" in den Raum sind, dürfen keine Unterräume umbenennen
Umbenennen eines Datenraums
- Klicken Sie rechts neben der Pfadleiste auf die drei Punkte-Schaltfläche und wählen Sie danach bitte "Alle Datenräume anzeigen:"
Wichtig zu wissen! Was bewirkt "Alle Datenräume anzeigen?"
Standardmäßig wird in der DataBox nur die Datenräume angezeigt, die Sie selbst nutzen können.
Als Raummanager z.B. dürfen Sie sich alle Datenräume auf obersten Ebene umbenennen, auch die Datenräume in denen Sie keine Berechtigungen haben.
Der Befehl "Alle Datenräume anzeigen" bewirkt, dass alle existierende Datenräume aufgelistet werden, damit Sie den gewünschten Raum zum Umbenennen auswählen können, auch wenn Sie in diesem keine Berechtigungen haben.
Wenn "Alle Datenräume anzeigen" aktiviert ist, werden Datenräume, die Sie zwar umbenennen, aber nicht selbst nutzen können, hellgrau dargestellt, damit Sie diese von Ihren nutzbaren Räumen unterscheiden können - Machen Sie einen Rechtsklick auf den Datenraum, den Sie umbenennen möchten und klicken Sie im Kontextmenü auf "Umbenennen"
- Geben Sie nun den neuen Namen für den Datenraum ein und drücken Sie die Eingabetaste
Datenraum löschen
Im Folgenden wird beschrieben, wie Sie einen Datenraum aus der krz DataBox löschen können. Beachten Sie, wenn Sie einen Datenraum löschen, dass auch alle Unterräume gelöscht werden.
Wer darf Datenräume löschen?
- Datenräume auf obersten Ebene dürfen in der krz DataBox nur von Benutzern gelöscht werden, welche die Rolle "Raummanager" besitzen
- Datenräume unterhalb eines bestehenden Datenraums (Unterräume) dürfen nur von "Raum-Administratoren des übergeordneten Datenraum" gelöscht werden. Benutzer, die die Rolle "Raummanager" innehaben, aber kein "Raum-Administrator" in den Raum sind, dürfen keine Unterräume löschen
|
Löschen eines Datenraums
- Klicken Sie rechts neben der Pfadleiste auf die drei Punkte-Schaltfläche und wählen Sie danach bitte "Alle Datenräume anzeigen:"
Wichtig zu wissen! Was bewirkt "Alle Datenräume anzeigen?"
Standardmäßig wird in der DataBox nur die Datenräume angezeigt, die Sie selbst nutzen können.
Als Raummanager z.B. dürfen Sie sich alle Datenräume auf obersten Ebene löschen, auch die Datenräume in denen Sie keine Berechtigungen haben.
Der Befehl "Alle Datenräume anzeigen" bewirkt, dass alle existierende Datenräume aufgelistet werden, damit Sie den gewünschten Raum zum Löschen auswählen können, auch wenn Sie in diesem keine Berechtigungen haben.
Wenn "Alle Datenräume anzeigen" aktiviert ist, werden Datenräume, die Sie zwar löschen, aber nicht selbst nutzen können, hellgrau dargestellt, damit Sie diese von Ihren nutzbaren Räumen unterscheiden können - Markieren Sie den Datenraum, die Sie löschen möchten
- Klicken Sie dann auf der rechten Seite Ihrer krz DataBox auf die Option "Löschen"
- Damit ein versehentliches Löschen von Datenräumen vermieden wird, zeigt die DataBox eine eindringliche Warnung an, dass die Löschung nicht rückgängig gemacht werden kann
- Vergewissern Sie sich, dass Sie den richtigen Datenraum zum Löschen ausgewählt haben. Ziehen Sie mit der Maus den Sicherheitsregler ganz nach rechts
- Bestätigen Sie den Vorgang mit einem Klick auf die Schaltfläche "Löschen"
- Der Datenraum wird mitsamt allen ggf. vorhandenen Unterräume unwiderruflich gelöscht und der belegte Speicher wird freigegeben