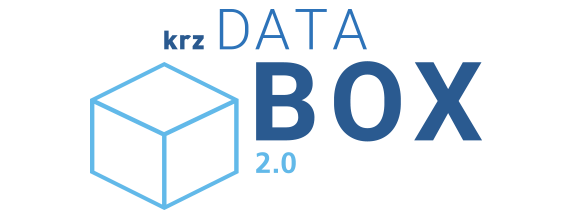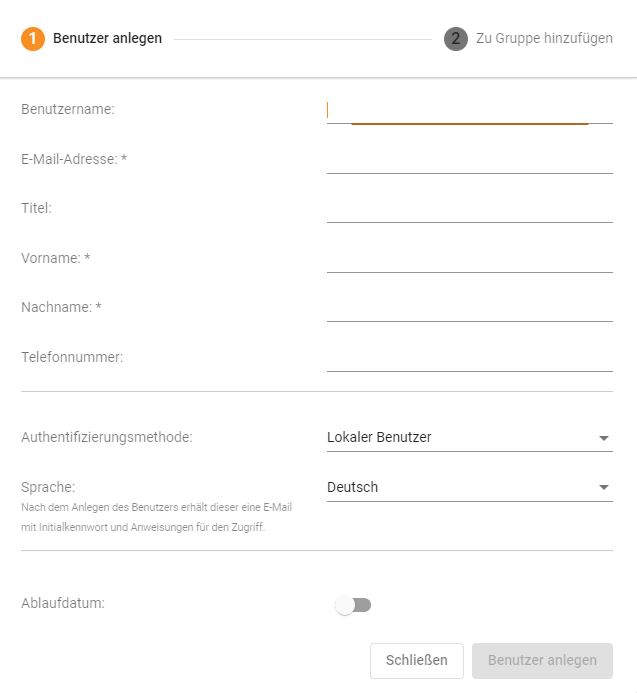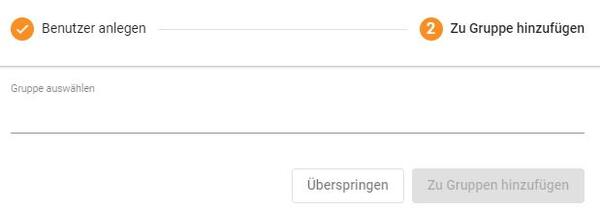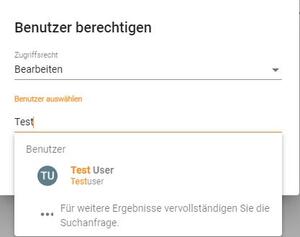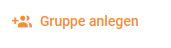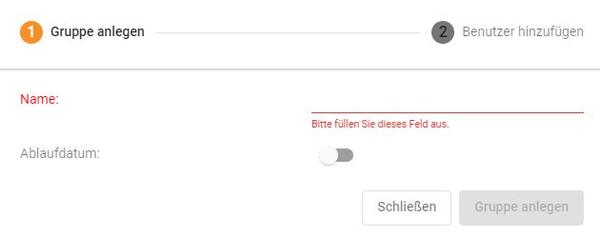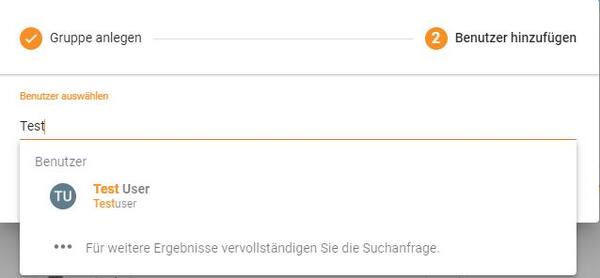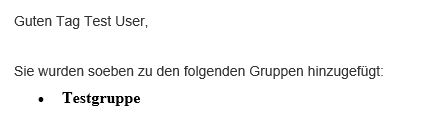Benutzer und Gruppen
Hier finden Sie alle Informationen, wie Sie Benutzer und Gruppen erstellen und verwalten, innerhalb der WebApp von der krz DataBox .
Neue Benutzer anlegen
In der folgenden Anleitung wird beschrieben, wie Sie neue Benutzer zur krz DataBox 2.0 hinzufügen, damit diese auf Datenräume zugreifen können.
Kontrolle der verfügbaren Benutzerkonten
Neue Benutzer können in der DataBox angelegt werden, solange Ihr gebuchtes Benutzerkontigent noch nicht aufgebraucht ist. Um die Anzahl der noch verfügbaren Benutzerkonten einsehen zu können, klicken Sie bitte auf "Einstellungen" auf der linken Seite Ihrer DataBox. Danach finden Sie folgende Darstellung:
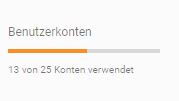
Falls Sie weitere Benutzer benötigen und Ihr Kontingent erschöpft ist, können Sie zusätzliche Benutzerkonten buchen.
Wer darf Benutzer in der krz DataBox 2.0 anelgen?
Nur Benutzer, welche die Rolle "Benutzermanager" besitzen, dürfen neue Benutzer anlegen. Wenn Sie ein Active Directory an die krz DataBox 2.0 angebunden haben, kann ein Benutzer mit der Rolle "Konfigurationsmanager" einstellen, dass ein neuer Benutzer beim ersten Anmelden automatisch angelegt.
Manuelles Anlegen eines neuen Benutzers
- Klicken Sie auf der linken Seite Ihrer DataBox auf "Einstellungen". Der Bereich "Benutzer" wird Ihnen direkt angezeigt
- Klicken Sie als nächstes auf "Benutzer anlegen" auf der rechten Seite Ihrer DataBox (die Option wird nur angezeigt, wenn Sie zuvor keinen vorhandenen Benutzer markiert haben)
- Es öffnet sich ein Dialogfenster zum Anlegen eines neuen Benutzers:
- Füllen Sie alle relevanten Felder aus
Pflichtfelder- E-Mail Adresse: Für jeden Benutzer in der krz DataBox 2.0 muss eine E-Mail-Adresse hinterlegt werden. Der Benutzer erhält darüber Benachrichtigungen vom krz DataBox-System, z.B. nach dem Hinzufügen des Benutzer zu einem Datenraum. Des Weiteren wird die E-Mail Adress bei lokalen Benutzer als Authentifizierungsmethode benötigt (Login-Name).
- Vorname: Vorname des Benutzers
- Nachname: Nachname des Benutzers
- Authentifizierungsmethode: Hier wird festgelegt, mit welcher Methode sich der Benutzer an der krz DataBox 2.0 authentifiziert. Die Standardeinstellung ist "Lokaler Benutzer", also die direkte Anmeldung am krz DataBox-eigenen Benutzerverzeichnis. Bei dieser Einstellung dient der Wert im "Benutzername" als Loginname.
Wenn unter der "Einstellungen" --> "Authentifizierung" ein externes Benutzerverzeichnis, wie ein Active Directory, angebunden wurde, kann dieses statt "Lokaler Benutzer" ausgewählt werden. Haben Sie den Wert auf "Active Directory" gesetzt, werden zwei weitere Felder sichtbar in denen Sie den gewünschten Active Directory-Server, sowie den Active Directory-Benutzername eintragen
- Benutzername: Das Feld ist nur relevant, wenn als Authentifizierung "Lokaler Benutzer" ausgewählt wurde. Der Benutzername dient in diesem Fall als Anmeldekennung beim Login des Benutzers. Wenn Sie das Feld leer lassen, wird automatisch die E-Mail-Adresse des Benutzers als Benutzername verwendet
- Titel: Hier kann ein akademischer Titel eingetragen werden, falls der Benutzer einen besitzt
- Telefonnummer: Telefonnummer des Benutzers. Diese wird wird nur in der Benutzerverwaltung angezeigt und kann nur vom Benutzermanager eingesehen werden. Rein informativer Charakter
- Ablaufdatum: Wenn der Schalter aktiviert wurde, kann eine Ablaufdatum für den Benutzer gesetzt werden. Nach dessen Verstreichen wird der Benutzer automatisch aus der krz DataBox 2.0 entfernt und verliert alle bisherigen Berechtigungen auf Datenräume. Mit dieser Einstellungen können temporäre Benutzer umgesetzt werden
- Wenn alle gewünschten Felder ausgefüllt wurden, klicken Sie auf die Schaltfläche "Benutzer anlegen"
- Es öffnet sich das Dialogfenster "Zu Gruppe hinzufügen" , wo Sie die Möglichkeit besitzen den neu angelegten Benutzer zur einer oder mehreren Gruppen hinzuzufügen
Wenn Sie den Benutzer zur einer Gruppe hinzufügen möchten, geben Sie im Feld "Gruppe auswählen" einen Teil des gewünschten Gruppennamens ein, und klicken dann auf die gewünschte Gruppe im Suchergebnis. - Klicken Sie auf die Schaltfläche "Zu Gruppe hinzufügen", um den neuen Benutzer hinzuzufügen oder klicken Sie auf "Überspringen", wenn Sie den neuen Benutzer derzeit nicht zu Gruppen hinzufügen möchten (Benutzer können später jederzeit zu Gruppen hinzugefügt werden)
Automatisches Anlegen von Benutzern beim ersten Login über Active Directory
Wenn bereits ein Active Directory an die krz DataBox 2.0 angebunden ist, können Sie das automatische Anlegen von Benutzern aktivieren:
- Klicken Sie dazu auf der linken Seite Ihrer krz DataBox auf "Einstellungen" und danach auf "Authentifizierung"
- Klicken Sie dann auf das Register "Active Directory"
- Klicken Sie auf das Stiftsymbol neben dem Active Directory-Eintrag
- Es öffnet sich das Dialogfeld zum konfigurieren des Active Directory-Servers. Aktiviren Sie den Schalter "Lokale Benutzer automatisch anlegen"
- Wenn Sie wünschen, dass angelegte neue Benutzer automatisch gleich zu einer bestimmten Benutzergruppe hinzugefügt werden, geben Sie den Namen der Gruppe im Feld Benutzergruppe ein
Einem Raum-Administrator das Einsehen der Benutzerliste verweigern
Wenn ein Raum-Administrator einen Benutzer zu seinem Datenraum hinzufügt, darf er dabei standardmäßig alle in der krz DataBox 2.0 vorhandenen Benutzer sehen, indem bei der Eingabe des gesuchten Benutzernamens alle übereinstimmenden Benutzer aufgelistet werden:
In manchen Fällen kann dies jedoch nicht gewünscht sein. Wenn zum Beispiel einem externer Partner ein eigener Datenraum zur Verfügung gestellt wird und er in diesem Raum-Administrator ist, soll er nicht sehen, welche Benutzer für weiterer Dienstleister existieren. Für diesen Fall kann dem betreffenden Benutzer die Berechtigung "Alle Benutzer sehen" entzogen werden. Es wird dem Benutzer beim Eintippen von Benutzernamen keine Lister aller übereinstimmender Benutzer mehr angezeigt. Möchte ein externer Partner Benutzer zu seinem Datenraum hinzufügen, muss er die gesuchten Namen vollständig und korrekt eingeben.
Einem Benutzer die Berechtigung "Alle Benutzer sehen" entziehen
- Klicken Sie auf der linken Seite Ihrer krz DataBox 2.0 auf "Einstellungen". Die Benutzerverwaltung wird direkt angezeigt.
- Markieren Sie den Benutzer, dem die Berechtigung entzogen werden soll
- Deaktivieren Sie auf der rechten Seite unter "Globalen Berechtigung" das Kontrollkästchen "Alle Benutzer sehen"
- Die Änderung ist sofort aktiv
Benutzer vorübergehend sperren oder nach Ablaufdatum automatisch löschen
Wer darf Benutzer sperren oder mit einem Ablaufdatum versehen?
Nur Benutzer, die die Rolle "Benutzermanager" besitzen, dürfen Benutzer sperren oder mit einem Ablaufdatum versehen.
Benutzer vorübergehend sperren
Unter Umständen ist es notwendig Benutzer zweitweise zu sperren. Die betroffenen Benutzer können sich dann nicht mehr an der krz DataBox 2.0 einloggen. Die Sperre kann jederzeit wieder aufgehoben werden.
So sperren Sie einen Benutzer:
- Klicken Sie auf der linken Seite Ihrer DataBox auf "Einstellungen". Die Benutzerverwaltung wird Ihnen direkt automatisch angezeigt
- Klicken Sie in der Zeile des zu sperrenden Benutzers auf "Bearbeiten" oder klicken Sie doppelt auf den gewünschten Benutzer
- Aktivieren Sie im dem Dialogfeld "Benutzer bearbeiten" den Schalter "Gesperrt", um den User zu sperren
- Um den Vorgang abzuschließen, klicken Sie bitte auf "Speichern"
- Der Benutzer ist nun sofort gesperrt und kann sich nicht mehr an der DataBox anmelden. Die Sperrung wird durch das Schloss-Symbol neben dem Benutzernamen ersichtlich
| Wichtig zu wissen! |
|
Ein Benutzermanager kann sich nicht selbst sperren – die Sperrung ist nur durch andere Benutzermanager möglich. |
Benutzer nach einem Ablaufdatum automatisch löschen
In manchen Fällen sollen Benutzer für einen bestimmten Zeitraum (z.B. bis zum Abschluss eines Projektes) Zugriff auf Datenräume in der DataBox haben und werden danach nicht mehr benötigt. Für solche Fälle kann für ein Benutzer ein Ablaufdatum gesetzt werden, nach dessen Ablauf der Benutzer automatisch aus der DataBox gelöscht wird.
So legen Sie ein Ablaufdatum für einen Benutzer fest:
- Klicken Sie auf der linken Seite Ihrer DataBox auf "Einstellungen". Die Benutzerverwaltung wird Ihnen direkt automatisch angezeigt
- Markieren Sie den gewünschten Benutzer
- Auf der rechten Seite Ihrer DataBox finden Sie den Punkt "Ablaufdatum". Stellen Sie dort das gewünschte Datum ein
- Der Benutzer hat ab sofort ein Ablaufdatum, nach dessen Verstreichen er automatisch aus der DataBox gelöscht wird. Das gesetzte Ablaufdatum ist in der Benutzerliste beim Benutzer in der Spalte "Läuft ab" ersichtlich
| Wichtig zu wissen! |
|
Gruppenmitgliedschaft eines Benutzers ermitteln
Hier erfahren Sie, wie Sie ermitteln können, welchen Gruppen ein bestimmter Benutzer zugewiesen ist.
Wer darf die Gruppenmitgliedschaften eines Benutzers auflisten?
Benutzer, welche alle fünf Rollen zur Verwaltung der krz DataBox 2.0 besitzen, dürfen Gruppenmitgliedschaften eines Benutzers auflisten.
- Klicken Sie auf der linken Seite Ihrer DataBox auf "Einstellungen". Die Benutzerverwaltung wird Ihnen danach direkt angezeigt
- Markieren Sie den gewünschten Benutzer und klicken Sie dann auf der rechten Seite Ihrer DataBox auf "Gruppenmitgliedschaften"
- Eine Liste alle Gruppen, in denen der ausgewählte Benutzer Mitglied ist, wird angezeigt (Wenn Sie eine Gruppe markieren, wird auf der rechten Seitenleiste angezeigt, wie groß die Gruppe ist (Gruppenmitglieder).)
Benutzer löschen
Im Folgenden wird beschrieben, wie Sie Benutzer aus der krz DataBox 2.0 löschen können, weil dieser nicht mehr benötigt wird (z.B. Mitarbeiter hat das Unternehmen verlassen).
Wer darf Benutzer löschen?
Benutzer, die die Rolle "Benutzermanager" besitzen, dürfen Benutzer löschen.
Einen Benutzer löschen
- Klicken Sie auf der linken Seite Ihrer krz DataBox 2.0 auf "Einstellungen". Die Benutzerverwaltung wird Ihnen direkt angzeigt
- Markieren Sie den Benutzer, welchen Sie löschen möchten
- Klicken Sie dann auf der rechten Seite Ihrer krz DataBox "Benutzer löschen"
- Bestätigen Sie die Frage, ob Sie den Benutzer löschen möchten mit einem Klick auf "Löschen"
- Der Benutzer wird sofort gelöscht und aus der krz DataBox entfernt
| VORSICHT! |
| Wenn der gelöschte Benutzer sich über das Active Directory authentifiziert hat und einen eigenen persönlichen Datenraum besaß, wird dieser mit dem löschen des Benutzers ebenfalls endgültig gelöscht. Die Dateien, welche sich im persönlichen Datenraum befunden haben sind unwiederruflich verloren. |
| Wichtig zu wissen! |
|
Neue Gruppe anlegen
Über Gruppen in der krz DataBox 2.0
Benutzergruppen sollen die Rollen- und Berechtigungsverwaltung in der DataBox vereinfachen und beschleunigen, vor allem bei einer großen Anzahl an Benutzern oder bei Benutzern, die auf mehrere Datenräume berechtigt werden sollen. Sie können auch bei der einheitlichen und geordneten Vergabe von Berechtigungen helfen.
- Beispielweise kann einer Gruppe die Rolle "Auditor" zugewiesen werden, wodurch alle Gruppenmitglieder automatisch zu Auditoren werden
- Gruppen können von den jeweiligen Raum-Administratoren Zugriffsberechtigungen auf Datenräume erhalten. Alle Mitglieder der Gruppen dürfen dann mit den für die Gruppe erteilten Berechtigungen auf die Räume zugreifen
Durch die Berechtigung von Gruppen müssen Rollen und Berechtigungen nicht für einzelne Benutzer erteilt werden. Es ist natürlich möglich einzelnen Benutzern trotzdem bestimmte Berechtigungen und zusätzliche Rollen zu erteilen. Die individuellen Zuweisungen gelten zusätzlich zu denen, die sich aus den Gruppenmitgliedschaften ergeben.
Neue Gruppe anlegen
Wer darf neue Gruppen in der krz DataBox 2.0 anlegen?
Nur Benutzer mit der Rolle "Gruppenmanager" dürfen neue Gruppen anlegen.
- Um eine neue Gruppe anzulegen, klicken Sie bitte auf "Einstellungen" und dann auf "Gruppen"
- Klicken Sie auf der rechten Seite Ihrer DataBox auf die Option "Gruppen anlegen" (Befehl ist nur sichtbar, wenn Sie keine vorhandene Gruppe markiert haben)
- Es öffnet sich das Dialogfenster zum Anlegen einer neuen Gruppe. Geben Sie im Feld "Name" eine aussagekräftige Bezeichnung für die Gruppe an
- Wenn die Gruppe nur zeitlich begrenzt benötigt wird, kann ein Ablaufdatum gesetzt werden. Um das Ablaufdatum zu aktivieren, muss der Schalter aktiviert werden. Danach kann in einem Kalender das gewünschte Datum ausgewählt werden. Das Ablaufdatum bestimmt den letzten Tag, an dem die Gruppe noch existiert. Nach dem Ablauf des Datums wird die Gruppe und alle daran verknüpfte Berechtigungen aus der krz DataBox entfernt (Gruppenmitglieder bleiben als einzelne Benutzer in der krz DataBox erhalten)
- Klicken Sie auf "Gruppen anlegen"
- Als nächsten Schritt können Sie der Gruppe direkt Benutzer hinzufügen, wenn Sie dies wünschen. Geben Sie dazu einen Teil des Namen des Benutzers in das Feld "Benutzer auswählen" ein, und klicken Sie im Suchergebnis auf den gewünschten Eintrag
- Wenn Sie alle benötigten Benutzer hinzugefügt haben, klicken Sie bitte "Benutzer hinzufügen" um diese zur Gruppe hinzuzufügen. Andernfalls klicken Sie bitte auf "Überspringen", um zunächst eine leere Gruppe zu erstellen
- Jedes Gruppenmitglied erhält automatisch per E-Mail eine Benachrichtigung, dass diese zur einer Gruppe hinzugefügt wurden
Einer Gruppe Benutzer hinzufügen oder Benutzer aus einer Gruppe entfernen
In der folgenden Anleitung wird beschrieben, wie Sie zur einer vorhandenen Gruppe weitere Benutzer hinzufügen können.
Wer darf Benutzer zu Gruppen hinzufügen oder aus der Gruppe entfernen?
Benutzer, die die Rolle "Gruppenmanager" besitzen, dürfen Benutzer zu Gruppen hinzufügen oder daraus entfernen.
Ausnahme: Wenn Sie ein Active Directory an die krz DataBox angebunden haben, kann ein Benutzer mit der Rolle "Konfigurationsmanager" einstellen, dass neue Benutzer beim ersten Login automatisch zu einer bestimmten Gruppe hinzugefügt werden (zuvor muss ein Gruppenmanager diese Gruppe angelegt haben).
Benutzer zu einer Gruppe hinzufügen
- Klicken Sie auf der linken Seite Ihrer krz DataBox auf "Einstellungen" und danach auf "Gruppen"
- Markieren Sie die gewünschte Gruppe zu der Sie den Benutzer hinzufügen möchten
- Klicken Sie als nächstes auf die Option "Mitglieder veralten", welche sich auf der rechten Seite Ihrer DataBox befindet
- Es öffnet sich eine Liste mit allen bisherigen Mitgliedern aus der ausgewählten Gruppe. Klicken Sie auf der rechten Seite auf "Benutzer hinzufügen"
- Es öffnet sich das Dialogfenster in dem Sie den Benutzers eingeben können, den Sie hinzufügen möchten
- Klicken Sie anschließend, um den Vorgang zu beenden auf "Benutzer hinzufügen"
| Wichtig zu wissen! |
|
Beachten Sie, dass neue Gruppenmitglieder u.U. nicht bzw. nicht sofort alle Datenräume nutzen können, auf die die Gruppe zugriffsberechtigt ist, denn einige Raum-Administratoren haben möglicherweise in ihren Räumen für die Gruppe aktiviert, dass sie jedes neue Gruppenmitglied erst überprüfen möchten, bevor sie es zur Nutzung des Datenraums zulassen; Raum-Administratoren können dabei bestimmte neue Gruppenmitglieder dauerhaft für den Raum blockieren. Gruppenmanager haben darauf keinen Einfluss. |
Neue Benutzer automatisch beim ersten Login über Active Directory zu einer bestimmten Gruppe hinzufügen
Wenn Sie ein Active Directory an Ihre krz DataBox angebunden haben, können Sie das automatische Hinzufügen von neuen Benutzern in eine bestimmte Gruppe wie folgt aktivieren:
- Klicken Sie unter "Einstellungen" auf die Option "Authentifizierung"
- Klicken Sie als nächstes auf den Reiter "Active Directory"
- Klicken Sie dann auf das Stiftsymbol, welches sich neben Ihrem Active-Directory Eintrag befindet
- Es öffnet sich das Dialogfenster, in dem die Active-Directory Server Konfigurationen hinterlegt sind. Hier finden Sie auch die Option "Lokale Benutzer automatisch anlegen". Bitte aktivieren Sie die Option, falls noch nicht geschehen.
- Geben Sie als nächstes den Namen der Gruppe im Feld "Benutzergruppe" ein, zu dem neue Benutzer, die sich über Active Directory authentifizieren, automatisch hinzugfeügt werden sollen.
(Es kann nur eine Gruppe hinterlegt werden)
Einen Benutzer aus einer Gruppe entfernen
- Klicken Sie auf der linken Seite Ihrer krz DataBox auf "Einstellungen" und danach auf "Gruppen"
- Markieren Sie die Gruppe, aus der Sie einen Benutzer entfernen möchten
- Klicken Sie dann auf der rechten Seite Ihrer DataBox auf die Option "Mitglieder verwalten"
- Es wird Ihnen eine Liste der bisherigen Mitglieder der ausgewählten Gruppe angezeigt. Markieren Sie den Benutzer, welchen Sie entfernen möchten und wählen dann auf der rechten Seite Ihrer krz DataBox die Option "Benutzer entfernen" aus
- Bestätigen Sie die Abfrage, ob der Benutzer wirklich aus der Gruppe entfernt werden soll
- Der Benutzer wurde aus der Gruppe entfernt und besitzt nicht mehr über die Berechtigung der Gruppe für bestimmte Datenräume
| Wichtig zu wissen! |
| Hat eine Gruppe nur einen einzigen Benutzer, kann dieser nicht aus der Gruppe entfernt werden, solange die Gruppe der einzige Raum-Administrator in bestimmten Datenräumen oder der einzige Inhaber einer bestimmten Rolle zur Verwaltung von der krz DataBox ist. |
Mitglied einer Gruppe ermitteln
Im folgenden wird erklärt, wie Sie ermitteln können, welche Benutzer in einer bestimmten Gruppe enthalten sind und wie viele Mitglieder eine Gruppe besitzt.
Wer darf die Mitglieder einer Gruppe auflisten?
Nur Benutzer, die eine der fünf Rollen zur Verwaltung der krz DataBox besitzen, düfen die Mitglieder einer Gruppe auflisten.
- Klicken Sie auf "Einstellungen" und danach auf "Gruppen"
- In der Spalte "Anzahl Mitglieder" wird Ihnen angezeigt, wie viele Benutzer in der Gruppe enthalten sind
- Markieren Sie die gewünschte Gruppe und klicken dann auf die Schaltfläche "Mitglieder"
- Es wird Ihnen eine Liste der aktuellen Gruppenmitglieder angezeigt
Gruppe löschen
Hier wird Ihnen beschrieben, wie Sie eine Gruppe aus der krz DataBox löschen können.
Wer darf Gruppen löschen?
Nur Benutzer, welche die Rolle "Gruppenmanager" besitzen, dürfen Gruppen aus der krz DataBox entfernen.
Eine Gruppe löschen
- Klicken Sie auf die "Einstellungen" Ihrer krz DataBox und danach auf "Gruppen"
- Markieren Sie die Gruppe, welche Sie löschen möchten
- Klicken Sie dann auf der rechten Seite Ihrer krz DataBox auf die Option "Gruppe löschen"
- Bestätigen Sie die Frage, ob Sie die Gruppe löschen möchten, durch einen Klick auf "Löschen"
- Die Gruppe wurde gelöscht und aus der krz DataBox entfernt
| Wichtig zu wissen! |
|