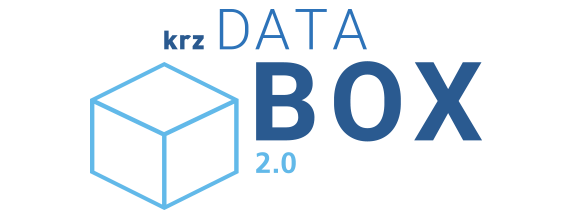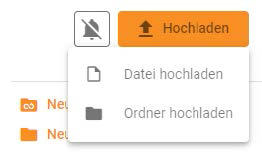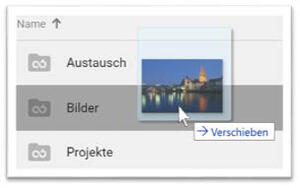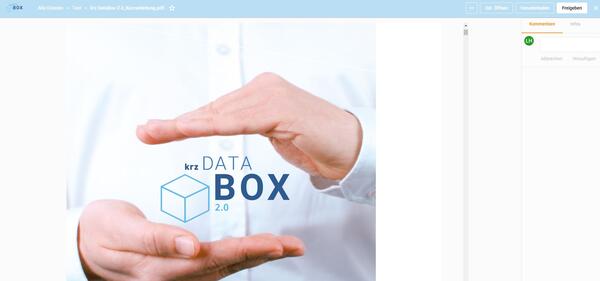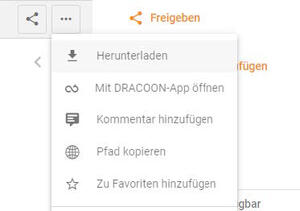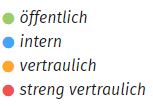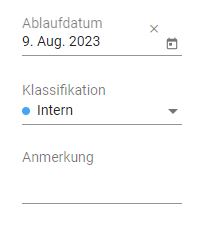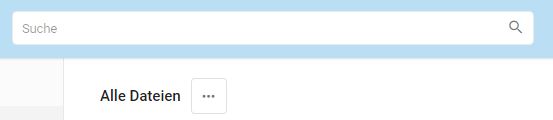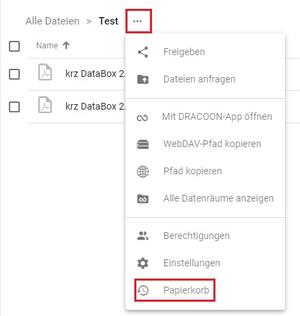Dateien und Ordner
Hier finden Sie Informationen, wie Sie mit Dateien und Ordnern innerhalb der krz DataBox 2.0 arbeiten können
Dateien/Ordner hochladen
Hier wird beschrieben, wie Sie in der Web App Dateien und Ordner in die krz DataBox 2.0 hochladen und speichern können.
Wer darf Dateien hochladen?
Die Berechtigung zum Hochladen ist an den jeweiligen Datenraum gebunden. Benutzer benötigen die Berechtigung "Dateien und Ordner erstellen", um im betreffenden Datenraum Dateien und Ordner hochladen zu können. Die Berechtigung ist in der Berechtigungsgruppe "Bearbeiten" enthalten.
Dateien hochladen
Möglichkeit 1:
- Öffnen Sie den Datenraum bzw. einen DataBox-Ordner, in den die Dateien hochgeladen werden sollen
- Klicken Sie rechts auf die Schaltfläche "Hochladen" und danach auf "Datei hochladen"
- Wählen Sie dann die Dateien von der Festplatte aus, die Sie hochladen möchten
Möglichkeit 2:
Markieren Sie die hochzuladenden Dateien im Datei-Explorer (Windows) bzw. Finder(Mac), und ziehen Sie sie auf den gewünschten Datenraum/Ordner in der Web App.
Dateien herunterladen
Klicken Sie mit der rechten Maustaste auf die Datei, die Sie als Kopie herunterladen möchten, und klicken Sie im Kontextmenü
auf „Herunterladen“.
Ordner hochladen
Es besteht die Möglichkeit einen Ordner mitsamt seinen Unterordnern hochzuladen. Die vorhandene Struktur wird unverändert übernommen
Möglichkeit 1:
1. Öffnen Sie den Datenraum bzw. einen DataBox-Ordner, in den der Ordner hochgeladen werden sollen
2. Klicken Sie rechts auf die Schaltfläche "Hochladen" und danach auf "Ordner hochladen"
3. Wählen Sie den Ordner von Ihrer Festplatte aus, den Sie hochladen möchten
Möglichkeit 2:
Markieren Sie den hochzuladenden Ordner im Datei-Explorer (Windows) bzw. Finder(Mac), und ziehen Sie sie auf den gewünschten Datenraum/Ordner in der Web App
Uploadverlauf
Den Uploadverlauf der von Ihnen hochgeladenen Dateien oder Ordner können Sie unter dem Punkt "Uploads" einsehen, welcher sich auf der linken Seite der Web App befindet.
Ergänzende Hinweise zum Hochladen
- Wenn der Konfigurationsmanager einen Standard-Ablaufzeitraum für hochgeladene Dateien festgelegt hat, erhalten alle Ihre hochgeladenen Dateien automatisch ein Ablaufdatum. Ist das Ablaufdatum verstrichen, werden die Dateien automatisch gelöscht. Sie können ggf. das Ablaufdatum entfernen oder ändern z.B. unter "Uploads" -> "Abgeschlossen" --> Datei anhaken. Auf der rechten Seite befinden sich Informationen zu der eben hochgeladenen Datei, wie der Punkt "Ablaufdatum"
- Es kann sein, dass der verfügbare Speicherplatz für einen Datenraum begrenzt wurde durch einen Administrator und das Hochladen einer Datei nicht funktioniert, da nicht ausreichend Speicherplatz zur Verfügung steht.
- Es können externen Personen, welche kein krz DataBox 2.0 Konto besitzen, Dateien in einen Datenraum hochladen. Hierfür kann eine Dateianfrage erstellt und der Person zur Verfügung gestellt werden.
Mit Dateien arbeiten: Detailansicht mit Vorschau, Download
Detailansicht Bilder- und PDF-Vorschau
- In der Web App ist es nun möglich sich Bilder, Videos und PDFs in einer großen Vorschau anzeigen zu lassen (nicht in verschlüsselten Datenräumen möglich). So kann sich ein Download einer großen Datei vermeiden lassen, wenn die Vorschau bereits ausreicht
- Videos werden in der Vorschau aus der krz DataBox 2.0 gestream. So kann das Video, während es heruntergeladen wird, bereits angeschaut werden
- Fotos oder Dateien für die keine Vorschau verfügbar ist, können direkt aus der Detailansicht heruntergeladen werden, um sie danach mit einem anderen Programm öffnen und ansehen zu können
So öffnen Sie die Detailansicht einer Datei:
- Klicken Sie mit einem Doppelklick auf die gewünschte Datei
- Die Detailansicht der Datei wird angezeigt
- Auf der rechten Seite kann unter "Kommentare" die vorhandenen Kommentare eingesehen werden. Unter dem Punkt "Info" werden die Eigenschaften der Datei dargestellt, wie zum Beispiel: Dateigröße, Ablaufdatum etc.
- Um die Detailansicht zu verlassen können Sie die ESC-Taste drücken oder Sie klicken auf das X-Symbol oben rechts
| Wichtig zu wissen! |
|
Eine Datei aus der krz DataBox herunterladen
Um eine Datei aus der Web App herunterzuladen, gehen Sie bitte, wie folgt vor:
- Klicken Sie mit einem rechts Klick auf die Datei und wählen Sie die Option "Herunterladen" aus
- Die Datei wird in den von Ihnen eingestellten Download-Ordner heruntergeladen
Mehrere Dateien herunterladen
Es ist möglich mehrere Dateien herunterzuladen. Die Dateien werden dazu in eine Zip-Datei gebündelt.
- Markieren Sie alle Dateien, welche Sie gleichzeitig herunterladen möchten
- Klicken Sie dann in der rechten Seite auf "Herunterladen"
- Dateien werden als Zip-Datei heruntergeladen. (Bei verschlüsselten Datenräumen werden die Dateien einzeln heruntergeladen)
Einen ganzen Ordner herunterladen
Sie können Ordner mitsamt Unterordnern aus der Web App als Zip-Ordner herunterladen. Die Ordnerstruktur bleibt dabei bestehen.
- Klicken Sie mit der rechten Maustaste auf den von Ihnen gewählten Ordner und wählen dann "Herunterladen" aus
- Der Ordner wird dann als Zip-Datei heruntergeladen
Dateien: Ablaufdatum, Klassifikation und Anmerkung
Was sind Ablaufdatum, Klassifikation und Anmerkung?
- Jede Datei in der krz DataBox 2.0 kann ein Ablaufdatum besitzen. Ist das Ablaufdatumverstrichen, wird die Datei automatisch unwiderruflich gelöscht.
- Eine Datei kann einer Klassifikation zu geordnet werden. Diese legt den Vertraulichkeitsgrad fest. Die Standardklassifikation ist "intern", dies kann vom Raum-Administrator anderes definiert werden. Die Klassifikation hat nur einen informativen Character und besitzt keine spezifischen Auswirkungen auf die Behandlung der Datei:
- Jede Datei kann eine Anmerkung besitzen, welche als Ergänzung oder als informativer Hinweis dienen
Ablaufdatum, Klassifikation und Anmerkung einer Datei einsehen
- Wählen Sie die gewünschte Datei aus
- Das Ablaufdatum, die Klassifikation und die Anmerkung befinden sich auf der rechten Seiten Ihrer DataBox unter Dateiinformationen. Hat eine Datei kein Ablaufdatum oder keine Anmerkung, sind die dafür vorgesehenen Felder leer
Ablaufdatum einer oder mehreren Dateien festlegen
- Markieren Sie die gewünschte(n) Datei(en)
- Wählen Sie dann auf der rechten Seite Ihrer krz DataBox das Feld "Ablaufdatum" aus
- Es öffnet sich ein kleiner Kalender, in dem Sie das gewünschte Datum anklicken können, um das Ablaufdatum für die Datei(en) zu setzen
- Falls Sie ein Ablaufdatum löschen möchten, klicken Sie auf das kleine Kreuz neben dem gesetzten Ablaufdatum
| Bitte beachten Sie, dass Dateien nach dem Verstreichen des Ablaufdatums unwiderruflich gelöscht werden. Abgelaufene Dateien landen nicht im Papierkorb, sondern sind endgültig gelöscht! |
Wer darf das Ablaufdatum einer Datei festlegen?
Benutzer benötigen die Berechtigung "Dateien und Ordner bearbeiten" in dem jeweiligen Datenraum, um das Ablaufdatum anpassen oder ändern zu können.
"Dateien und Ordner bearbeiten" ist in der Berechtigungsgruppierung "Bearbeiten" enthalten.
Klassifikation einer oder mehrerer Dateien ändern
- Markieren Sie die gewünschte(n) Datei(en)
- Wählen Sie dann auf der rechten Seite Ihrer krz DataBox das Feld "Klassifikation" aus
Wer darf die Klassifikation einer Datei ändern?
Benutzer benötigen die Berechtigung "Dateien und Ordner bearbeiten" in dem jeweiligen Datenraum, um das Ablaufdatum anpassen oder ändern zu können.
"Dateien und Ordner bearbeiten" ist in der Berechtigungsgruppierung "Bearbeiten" enthalten.
Anmerkung zu einer Datei hinzufügen
- Markieren Sie die gewünschte Datei
- Wählen Sie dann auf der rechten Seite Ihrer krz DataBox das Feld "Anmerkung" aus
Wer darf das Ablaufdatum einer Datei festlegen?
Benutzer benötigen die Berechtigung "Dateien und Ordner bearbeiten" in dem jeweiligen Datenraum, um das Ablaufdatum anpassen oder ändern zu können.
"Dateien und Ordner bearbeiten" ist in der Berechtigungsgruppierung "Bearbeiten" enthalten.
Dateien: Kommentare verwenden
Was sind Dateikommentare?
- Dateikommentare sind Anmerkungen und Hinweise von Benutzern eines Datenraums, welche zur einer Datei hinzugefügt werden können
- Dateien können beliebig viele Kommentare besitzen
- Kommentare können für Hinweise oder Anweisungen für andere Benutzer dienen
- Die Kommentare werden auf der rechten Seite der krz DataBox angezeigt und sind nach dem Datum untereinander sortiert
- Kommentare können nachträglich verändert oder gelöscht werden
Bisherige Kommentare einer Datei einsehen
- Klicken Sie direkt auf den Dateinamen oder doppelklicken Sie in die Zeile der gewünschten Datei
- Es wird Ihnen die Detailansicht der Datei angezeigt
- Auf der rechten Seite können Sie unter "Kommentare" die vorhandenen Kommentare der Datei einsehen.
- Um die Detailansicht zu verlassen, können diese mit der ESC-Taste beenden oder Sie klicken auf das X-Symbol
Neuen Kommentare zu einer Datei hinzufügen
- Markieren Sie die gewünschte Datei, welche Sie kommentieren möchten
- Auf der rechten Seite finden Sie den Punkt "Kommentar hinzufügen" und wählen Sie diesen aus
- Es öffnet sich die Detailansicht der gewünschten Datei und das Feld zur Eingabe eines Kommentares ist aktiv
- Geben Sie nun Ihren gewünschten Kommentar ein und bestätigen Sie die Eingabe durch einen Klick auf "Hinzufügen"
Wer darf Dateikommentare hinzufügen?
Jeder Benutzer eines Datenraums darf ein Dateikommentar erstellen, auch wenn dieser nur Leseberechtigungen besitzt
Kommentar nachträglich ändern oder löschen
- Öffnen Sie die Kommentare der gewünschten Datei (Ist im Abschnitt "Bisherige Kommentare einer Datei einsehen" beschrieben)
- Klicken Sie rechts neben den zu ändernden Kommentar auf die Dreipunkte-Schaltfläche
- Soll der Kommentar bearbeitet werden, wählen Sie bitte "Bearbeiten" aus. Soll der Kommentar gelöscht werden, wählen Sie bitte "Löschen" aus
| Wichtig zu wissen! |
| Ein gelöschter Kommentar ist nicht vollständig gelöscht, sondern nur der Kommentartext. Der Kommentarbeitrag bleibt erhalten |
Der Vergleich: Dateikommentar und Dateianmerkung
Eine Datei kann zusätzlich eine Anmerkung besitzen, die in den Dateiinformationen angezeigt wird. Pro Datei ist nur eine einzige Anmerkung möglich, während pro Datei beliebig viele Dateikommentare abgegeben werden können.
Die Anmerkung dient als allgemeiner, neutraler Hinweis, während Dateikommentare die persönlichen Stellungnahmen von Benutzern zur Datei darstellen und z.B. einen Diskussionsverlauf abbilden können. Anmerkung und Dateikommentare erfüllen also unterschiedliche Zwecke.
Dateien und Ordner verwalten
Neue Ordner anlegen
Mit Hilfe von Ordnern können Dateien in einem Datenraum besser organisiert und nach Themen gespeichert werden. Innerhalb eines Ordners können weitere Ordner erstellt werden.
- Öffnen Sie den gewünschten Datenraum, in dem ein Ordner angelegt werden soll
- Klicken Sie auf der rechten Seite der DataBox auf "Neuer Ordner". (Sollte der Punkt "Neuer Ordner" sich dort nicht befinden, kann es sein, dass Sie noch Dateien markiert haben. Sollten Sie keine Dateien mehr markiert haben und der Punkt "Neuer Ordner" tauch immer noch nicht auf, besitzen Sie nicht die Berechtigung zum Anlegen eines neuen Ordners in den von Ihnen gewählten Datenraum.)
- Bennen Sie den Ordner und bestätigen Sie die Eingabe mit der Eingabetaste
Wer darf neue Ordner anlegen?
Jeder Benutzer eines Datenraums, der die Berechtigung "Dateien und Ordner erstellen" besitzt, kann neue Ordner erstellen. Die Berechtigung ist in der Berechtigungsgruppe "Bearbeiten" enthalten.
Wer darf auf neue Ordner zugreifen?
Jeder Benutzer, der auf den Datenraum berechtigt ist, hat Zugriff auf sämtliche Ordner. Es besteht nicht die Möglichkeit gesonderte Zugriffe für Ordner zu erstellen, da sich die Zugriffsrechte auf Datenräume beziehen. Sollen nur bestimmte Personen Zugriff auf bestimmte Inhalte erhalten, biete es sich an einen Unterdatenraum zu erstellen. Um einen geschützten Unterdatenraum zu erstellen, wenden Sie sich bitte an den Raum-Administrator des Datenraums, in dem der Unterdatenraum erstellt werden soll.
Dateien/Ordner umbenennen
Möglichkeit 1: Umbenennen direkt in der Datei-/Ordnerliste
- Klicken Sie mit einem Rechtsklick auf die Datei oder den Ordner, die bzw. der umbenannt werden soll
- Wählen Sie dann "Umbenennen" aus
- Ändern Sie den bestehenden Namen ab oder geben einen neuen Namen ein und bestätigen dies mit der Eingabe-Taste
Möglichkeit 2: Umbenennen in der Datei-/Ordnerinformation der rechten Seitenleiste
- Markieren Sie die Datei bzw. den Ordner, die bzw. der umbenannt werden soll
- Auf der rechten Seite finden Sie die Dateiinformationen bzw. Ordnerinformationen unter der sich der Datei bzw. Ordername befindet
- Um den Namen der Datei oder des Ordners zu bearbeiten, klicken Sie neben dem Name auf den Stift
- Bestätigen Sie Ihre Eingabe mit der Eingabe-Taste
Wer darf Dateien/Ordner umbenennen?
Jeder Benutzer eines Datenraums, der die Berechtigung "Dateien und Ordner bearbeiten" besitzt, kann darin bestehende Dateien und Ordner umbenennen. Die Berechtigung ist in der Berechtigungsgruppe "Bearbeiten" enthalten.
Dateien/Ordner kopieren
Dateien oder Ordner können von einem Datenraum in einen anderen kopiert werden. Beim Kopieren von Ordnern, werden auch die Unterordner mitkopiert.
- Markieren Sie die Datei bzw. den Ordner die bzw. der kopiert werden sollen. Es können auch mehrere Dateien oder Ordner auf einmal kopiert werden
- Nachdem Sie die gewünschten Elemente ausgewählt haben, können Sie auf der rechten Seite die Option "Kopieren" auswählen
- Es öffnet sich ein Fenster, in dem Sie den Zielordner bzw. Zieldatenraum auswählen können
- Nachdem Sie das Ziel festgelegt haben, drücken Sie bitte "Kopieren", um den Vorgang zu starten
Wer darf Dateien/Ordner kopieren?
Der kopierende Benutzer benötigt im Zieldatenraum die Berechtigung "Dateien und Ordner erstellen". Diese befindet sich in der Berechtigungsgruppe "Bearbeiten".
| Wichtig zu wissen! |
|
Dateien/Ordner verschieben
Dateien oder Ordner können in andere Ordner oder Datenräume verschoben werden. Nachdem das Element verschoben wurde ist, es nicht mehr im ursprünglichen Ordner oder Datenraum vorhanden. Beim Verschieben von Ordner, werden auch alle Unterordner mitverschoben.
- Markieren Sie die Datei oder den Ordner, welche(n) Sie verschieben möchten. Es können auch mehrere Dateien oder mehrere Ordner gleichzeitig verschoben werden
- Klicken Sie auf der rechten Seite der krz DataBox auf die Option "Verschieben"
- Es öffnet sich ein Fenster, in dem Sie den Zielordner bzw. Zieldatenraum auswählen können
- Nachdem Sie das Ziel festgelegt haben, drücken Sie bitte auf "Verschieben", um den Vorgang zu starten
Wer darf Dateien/Ordner verschieben?
Der verschiebende Benutzer benötigt im Zieldatenraum die Berechtigung "Dateien und Ordner erstellen" und im Quelldatenraum die Berechtigung "Dateien und Ordner löschen". Beide Berechtigungen befinden sich in der Berechtigungsgruppierung "Bearbeiten".
| Wichtig zu wissen! |
|
Dateien/Ordner löschen
Dateien oder Ordner werden nicht sofort gelöscht, sondern werden zunächst in den Papierkorb des jeweiligen Datenraums verschoben. Von dort aus können die Dateien/Ordner dann endgültig gelöscht werden, oder wiederhergestellt werden.
Dateien/Ordner in den Papierkorb verschieben
- Markieren Sie die Datei oder den Ordner, welche(n) Sie in den Papierkorb verschieben möchten. Es können auch mehrere Dateien oder mehrere Ordner gleichzeitig in den Papierkorb verschoben werden
- Klicken Sie auf der rechten Seite der krz DataBox auf die Option "Löschen"
- Bestätigen Sie die Sicherheitsabfrage, um den Vorgang zu beenden
Wer darf Dateien/Ordner in den Papierkorb verschieben?
Der Benutzer benötigt die Berechtigung "Dateien und Ordner löschen". Diese Berechtigung ist in der Berechtigungsgruppierung "Bearbeiten" enthalten.
| Belegter Speicherplatz durch Dateien im Papierkorb: Dateien, welche im Papierkorb gelandet sind, belegen weiterhin Speicherplatz. Um den Speicherplatz freizugeben, müssen die Dateien endgültig gelöscht werden (siehe Punkt "Dateien/Ordner endgültig löschen") |
Dateien/Ordner endgültig löschen
- Klicken Sie dazu neben die Pfadleiste auf die Dreipunkteschaltfläche, und im folgenden Menü auf die Option "Papierkorb"
- Markieren Sie die Datei oder den Ordner, welche(n) Sie endgültig löschen möchten
- Klicken Sie auf der rechten Seite der krz DataBox auf "Löschen"
- Bestätigen Sie die Sicherheitsabfrage, um den Vorgang zu beenden
Wer darf Dateien/Ordner endgültig löschen?
Der Benutzer benötigt die Berechtigung "Gelöschte Elemente und Dateiversionen einsehen", sowie "Gelöschte Elemente und Dateiversionen entfernen". Letztere ist nicht in der Berechtigungsgruppierung "Bearbeiten" enthalten und muss einem Benutzer explizit zugewiesen worden sein. Raum-Administratoren haben alle Berechtigungen im Datenraum und können daher Dateien und Ordner endgültig löschen.
| Wichtig zu wissen! |
| Automatische Löschung aus dem Papierkorb: Der Raum-Administrator kann für den Papierkorb eingestellt haben, dass Elemente im Papierkorb nach einer bestimmten Anzahl an Tagen automatisch endgültig gelöscht werden (die Anzahl der Tage kann vom Raum-Administrator ebenfalls festgelegt werden). Ist diese Einstellung aktiv, können Sie auf das endgültige Löschen von Dateien aus dem Papierkorb womöglich verzichten, da die zu löschenden Dateien später ohnehin automatisch gelöscht werden. Das sofortige manuelle endgültige Löschen aus dem Papierkorb kann jedoch z.B. bei sehr großen Dateien und Ordnern sinnvoll sein, um den dadurch belegten Speicherplatz freizugeben |
Dateien, Ordner und Datenräume suchen
Im Folgenden wird beschrieben, wie Sie innerhalb der Web App Dateien, Ordner und Datenräume suchen können.
Suche durchführen
- Legen Sie fest, wo Sie suchen möchten:
- Wenn alle Datenräume durchsucht werden sollen, müssen Sie auf der linken Seite Ihrer krz DataBox "Alle Dateien" auswählen
- Wenn Sie einen bestimmten Datenraum und dessen Unterdatenräume durchsuchen möchten, müssen Sie in den gewünschten Datenraum wechseln
- Klicken Sie als nächstes in die Suchleiste
- Geben Sie dann den gewünschten Suchbegriff ein und bestätigen Sie diesen mit der Eingabe-Taste
- Es wird ein Suchergebnis aller Dateien, Ordner und Datenräumen aufgelistet, in denen der Suchbegriff vorkommt
Hinweise zur Suche
- Die Suche erfolgt nur nach dem Namen von Dateien, Ordner oder Datenräumen. Der Inhalt von Dateien wird nicht durchsucht
- Die Groß- und Kleinschreibung wird bei der Suche nicht berücksichtigt
- Die Suche beschränkt sich stets auf den gerade geöffneten Datenraum, wobei auch dessen untergeordneten Elemente (Unterräume und Unterordner) durchsucht werden. Um die krz DataBox komplett (also alle Datenräume) zu durchsuchen, wechseln Sie auf die oberste Ebene (z.B. durch Klick auf Alle Dateien in der linken Seitenleiste)
- Es werden nur Datenräume durchsucht, auf die man berechtigt ist
- Wenn Sie * als Suchbegriff eingeben, erhalten Sie alle Dateien, Ordner und Datenräume, auf die Sie zugriffsberechtigt sind
- Das Suchfeld in der Kopfleiste bezieht sich nur auf Dateien, Ordner und Datenräume
Papierkorb eines Datenraums leeren
Im Folgenden wird beschrieben, wie Sie den Papierkorb eines Datenraums leeren können, sodass alle darin befindlichen Dateien und Ordner endgültig gelöscht werden und dadurch belegte Speicher im Datenraum freigegeben wird.
Wer darf den Papierkorb leeren?
Der Benutzer benötigt in dem Datenraum, in dem er den Papierkorb leeren möchte, die Berechtigung "Gelöschte Elemente und Dateiversionen einsehen", sowie "Gelöschte Elemente und Dateiversionen entfernen". Standardmäßig haben nur Raum-Administratoren des Datenraums diese Berechtigungen. Anderen Benutzern/Gruppen kann diese Berechtigung bei Bedarf zugewiesen werden
Papierkorb eines Datenraums leeren
- Öffnen Sie den gewünschten Datenraum, dessen Papierkorb Sie leeren möchten
- Klicken Sie dann auf die Dreipunkteschaltfläche und wählen dann "Papierkorb" aus
- Klicken Sie auf "Alle löschen". Dieser Befehl befindet sich auf der rechten Seite der krz DataBox und ist nur sichtbar, wenn keine Datei im Papierkorb markiert wurde
- Bestätigen Sie den Vorgang durch ein Klick auf "Löschen"
- Es werden alle Elemente im Papierkorb endgültig gelöscht und belegter Speicherplatz wird wieder freigegeben
| Wichtig zu wissen! |
| Das Leeren des Papierkorbes betrifft nur den aktuell ausgewählten Datenraum. Papierkörbe von anderen Datenräumen oder Unterdatenräumen werden nicht berücksichtigt. |
Gelöschte Dateien und Ordner aus dem Papierkorb wiederherstellen
Im Folgenden wird beschrieben, wie Sie versehentlich gelöschte oder doch noch benötigte Dateien und Ordner aus dem Papierkorb wiederherstellen können
Wer darf gelöschte Dateien/Ordner aus dem Papierkorb wiederherstellen?
Der Benutzer muss die Berechtigungen "Gelöschte Elemente und Dateiversionen einsehen" und "Gelöschte Elemente und Dateiversionen wiederherstellen" besitzen. Die Berechtigungen sind in der Berechtigungsgruppe "Bearbeiten" enthalten.
| Wichtig zu wissen! |
|
Die Aufbewahrungsfirst von Dateien im Papierkorb kann begrenzt sein! Es kann sein, dass der Raum-Administrator des Datenraums festgelegt hat, dass Dateien aus dem Papierkorb nach einer bestimmten Anzahl von Tagen automatisch gelöscht werden. Sollten Sie eine wiederherzustellende Datei im Papierkorb nicht auffinden, könnte diese zwischenzeitlich automatisch gelöscht worden sein. |
- Öffnen Sie den Datenraum, in dem sich die wiederherzustellenden Elemente vor dem Löschen befunden hatten (ist von Nöten, da jeder Datenraum ein eigenen Papierkorb besitzt)
- Klicken Sie als nächstes auf die drei Punkte-Schaltfläche und wählen Sie danach im Menü "Papierkorb"
- Markieren Sie die Datei bzw. den Ordner, die bzw. der wiederhergestellt werden soll. Sie können auch mehrere Dateien oder Ordner markieren, um diese wiederherzustellen
- Klicken Sie als nächstes auf der rechten Seite Ihrer DataBox auf "Wiederherstellen"
Wenn nach dem Wiederherstellen eine Fehlermeldung angezeigt wird:
Wird nach dem Wiederherstellen eine Fehlermeldung angezeigt, konnten die Elemente nicht wiederhergestellt werden, weil zum Beispiel der Ordner, indem sich das wiederherzustellende Element vor dem Löschen befunden hat, inzwischen nicht mehr existiert. In diesem Fall klicken Sie bitte auf der rechten Seite Ihrer DataBox auf "Wiederherstellen nach". Dies ermöglicht Ihnen einen anderen Ordner oder Datenraum auszuwählen, in den die gelöschten Elemente wiederhergestellt werden können.