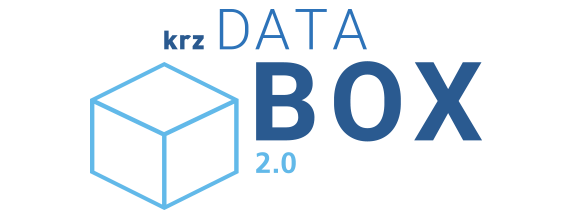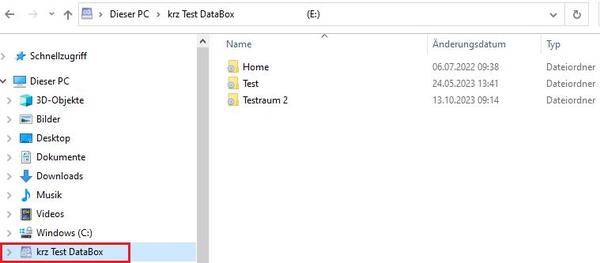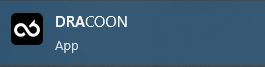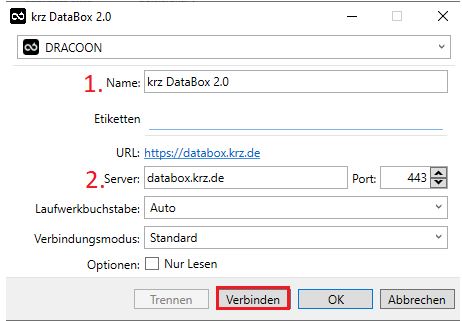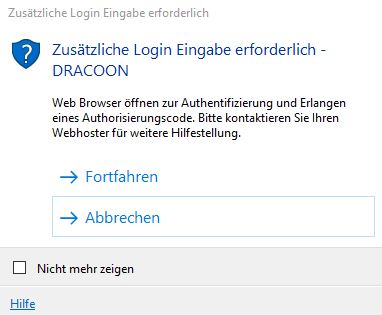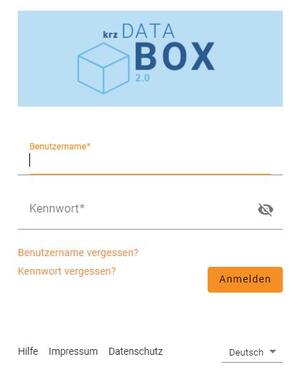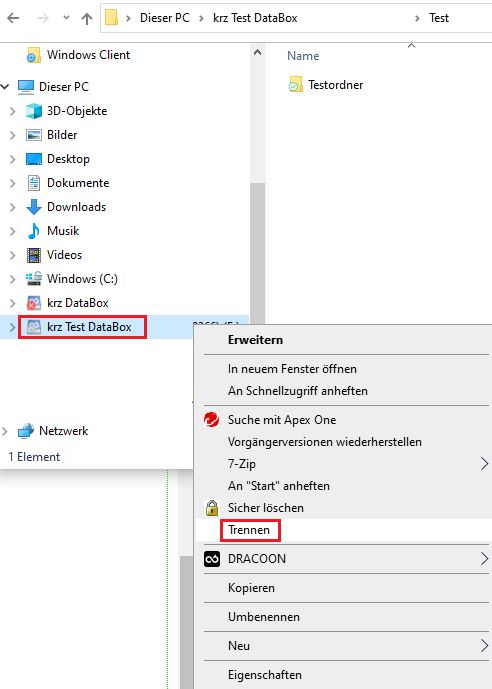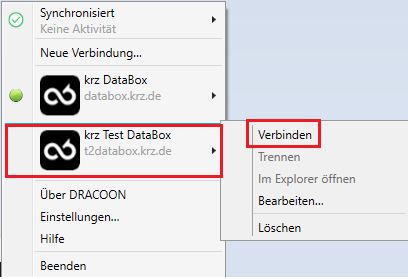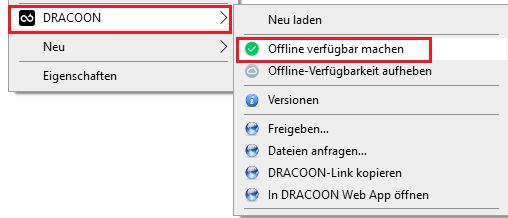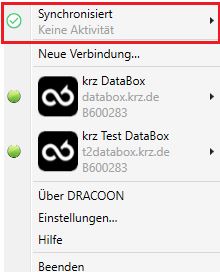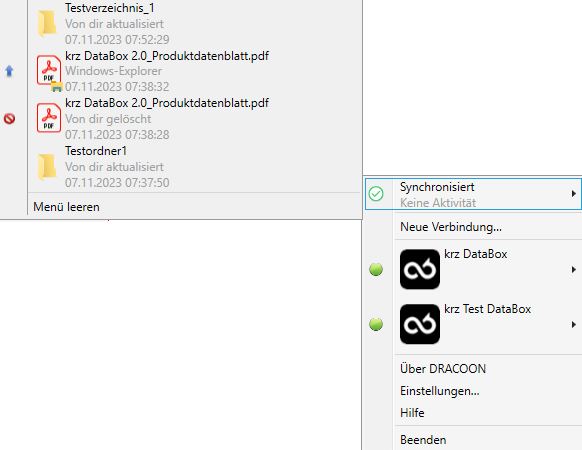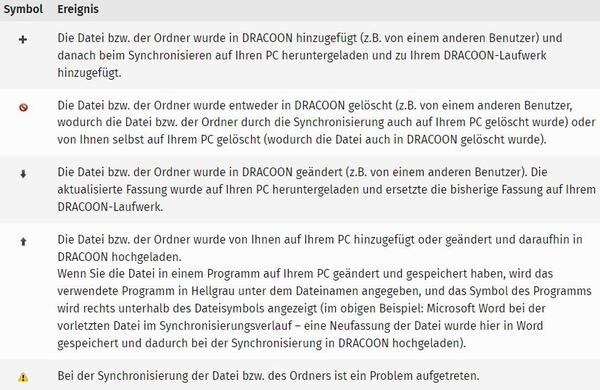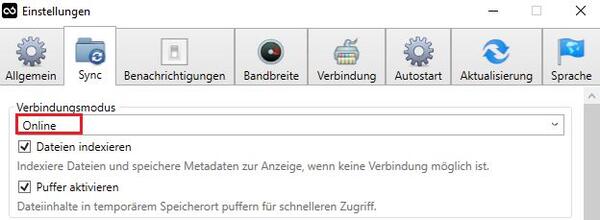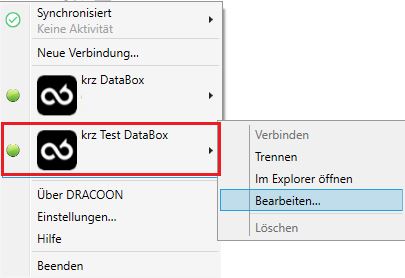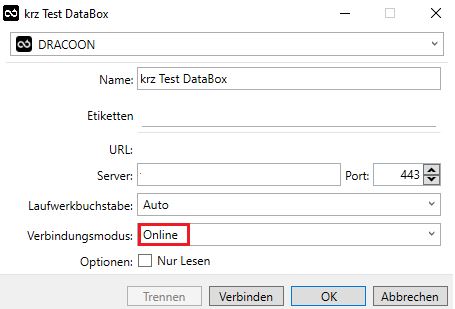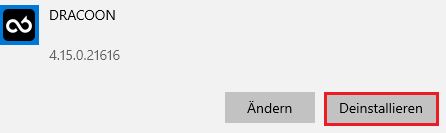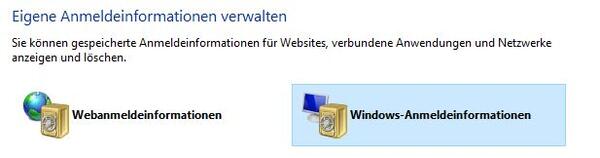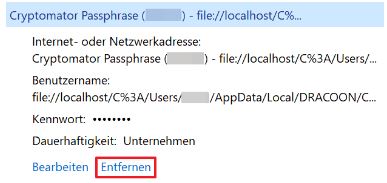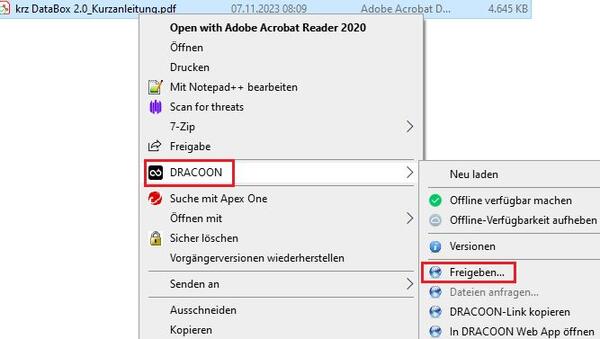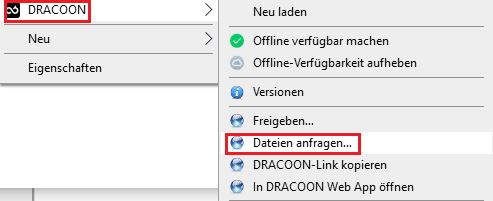Dokumentation
DataBox Windows Client
Mit dem DataBox Windows Client können Sie die DataBox als Laufwerk in den Windows-Explorer einbinden.
Vorteile:
- Bequemes Arbeiten mit DataBox -Dateien in der gewohnten Windows-Umgebung
- Direktes Öffnen/Speichern von DataBox -Dateien aus beliebigen Windows-Programmen heraus
- Zugriff auch auf verschlüsselte Datenräume
- Schnelles Freigeben von DataBox -Dateien zum Download für andere Benutzer
- Hohe Geschwindigkeit
Installation
- Doppelklicken Sie auf die heruntergeladene Setup-Datei
- Das Setup wird gestartet. Klicken Sie auf "Installieren"
- Die Installation wird durchgeführt.
- Klicken Sie nach Abschluss der Installation auf "Neustart", um Windows neu zu starten.
Bedienung
- Klicken Sie im Startmenü auf den Eintrag "DRACOON"
- Das Programm wird gestartet und wir in der Taskleiste, wie folgt angezeigt:
Hinweis: Sollten Sie das Dracoon-Logo nicht sehe, klicken Sie bitte einmal auf den Pfeil (^), um weitere Symbole einzublenden. Sie können dann ggf. das Dracoon-Logo mit der Maus in die Taskleiste ziehen, um es dauerhaft sichtbar zu haben
Im Folgenden öffnet sich das Fenster zum Angeben der Server-Einstellungen
- Geben Sie unter "2." die URL-Adresse Ihrer DataBox an
- Klicken Sie dann auf "Verbinden", um den Eintrag dauerhaft als Lesezeichen zu speichern und die Verbindung zur angegebenen krz DataBox herzustellen
Verbindung trennen
Um die Verbindung mit einem DataBox-Laufwerk aufzuheben, gehen Sie bitte wie folgt vor.
- Klicken Sie mit einem Rechtsklick auf das Laufwerk im Explorer und wählen Sie "Trennen" aus
- Um eine getrennte Verbindung wiederherzustellen, klicken Sie mit einem Rechtsklick auf das Dracoon-Symbol in Ihrer Taskleiste und wählen Sie dann die gewünschte Verbindung und danach "Verbinden" aus Hinweis: Eine eingerichtet Verbindung wird nach jedem Neustart automatisch wiederhergestellt. Falls Sie dies nicht wünschen, können Sie in den "Einstellungen" des Windows Clients die Option "Arbeitsumgebung sichern" deaktivieren
Synchronisierung (Windows Client)
Über die Synchronisierung
Der Windows Client ermöglicht eine "Offline-Synchronisierung". Das bedeutet, dass Sie auf das DataBox-Laufwerk zugreifen können, auch wenn Sie zeitweise keine Internetverbindung besitzen.
Dateien werden aus Ihrer krz DataBox standardmäßig nur dann auf ihren PC kopiert, wenn Sie diese wirklich verwenden. Somit wird kein unnötiger Speicher durch Dateien belegt, die Sie aktuell nicht benötigen.
Je nach Wunsch können Sie bestimmten Datenräumen, Ordner und Dateien auch auf Ihren PC kopieren und somit dauerhaft offline bereithalten.
Wenn Sie Dateien aus der krz DataBox auf Ihrem PC bearbeiten, während Sie offline sind, werden Änderungen nach dem Wiederherstellen der Internetverbindung automatisch mit der krz DataBox synchronisiert.
Wenn Sie die Offline-Kopien auf Ihrem PC nicht mehr benötigen können Sie Speicherplatz freigeben, indem Sie die Offline-Kopien wieder löschen und die Dateien nur in der krz DataBox gespeichert lassen.
Automatisch Bei-Bedarf-Synchronisierung
- Wenn Sie eine krz DataBox als Laufwerk verbinden ist standardmäßig die Bei-Bedarfs-Synchronisierung aktiv
- Nach dem Herstellen einer Laufwerksverbindung wird zunächst ein Inhaltsverzeichnis Ihrer krz DataBox auf Ihrem PC erzeugt, welches auch ohne Internet nutzbar ist
- Ist die Datei noch nicht auf Ihrem PC vorhanden, werden diese mit folgendem Symbol gekennzeichnet:
Die Wolke zeigt an, dass die Datei nur mit einer bestehenden Internetverbindung geöffnet werden kann
- Sobald die Datei geöffnet wurde z.B. per Doppelklick, wird die Datei auf Ihren PC heruntergeladen und durch folgendes Symbol gekennzeichnet:
Das Symbol zeigt an, dass eine Kopie der Datei auf Ihrem PC abgelegt worden ist und diese auch ohne Internetverbindung zu Verfügung steht. Änderungen an der Datei auf Ihrem PC werden automatisch synchronisiert (also hochgeladen, wenn eine Internetverbindung besteht)
Begrenzung von Speicherplatz und Speicherdauer für Offline-Dateien der Bei-Bedarf-Synchronisierung
Durch Offline-Dateien, welche durch Bei-Bedarf-Synchronisierung automatisch heruntergeladen werden, kann im Verlauf der Zeit erheblich Speicherplatz auf der Festplatte des PCs belegt werden. Dies kann bei kleineren SSD-Laufwerken problematisch sein.
Seit der Version 4.12 vom Windows Client kann die Speicherdauer als auch der maximale zur Verfügung stehende Speicherplatz für Offline-Daten begrenzt werden.
Standardmäßig beträgt die Speicherdauer für nicht verwendete Offline-Dateien 30 Tage und der Speicherpatz ist auf 5GB begrenzt.
Wird die eingestellte Maximalgröße des Zwischenspeichers durch neu hinzugekommene Offline-Dateien überschritten, werden die ältesten, am längsten nicht geöffneten Dateien automatisch gelöscht und Speicherplatz wird freigegeben
- Klicken Sie mit einem Rechtsklick auf das Dracoon-Symbol in der Taskleiste und wählen Sie "Einstellungen" aus
- Wählen Sie nun den Reiter "Sync" aus
- Um die maximale Speicherdauer für Offline-Dateien festzulegen, wählen Sie die Anzahl der Tage unterhalb des Kontrollkästchen "Entferne Dateien wenn nicht geöffnet nach" aus. Um den maximalen Speicherplatz festzulegen, der pro Lesezeichen (DataBox Laufwerk) für Offline-Dateien auf der Festplatte zur Verfügung stehen soll, wählen Sie den gewünschten Wert unterhalb des Kontrollkästchen "Limitierte Größe auf" aus
Gezielte Offline-Synchronisierung bestimmter Datenräume, Ordner und Dateien
Wenn ein bestimmter Datenraum oder ein Ordner vollständig offline auf Ihrem PC zur Verfügung stehen soll oder Sie für den Raum bzw. Ordner die dauerhafte Offline-Synchronisierung aktivieren wollen, gehen Sie bitte wie folgt vor:
- Klicken Sie mit einem Rechtsklick auf den gewünschten Raum bzw. Ordner im Datei-Explorer
- Klicken Sie im Kontextmenü auf "DRACOON" und wählen Sie danach "Offline verfügbar machen" aus
- Es werden sämtliche Dateien im Datenraum bzw. Ordner auf Ihre Festplatte kopiert und durch folgendes Symbol gekennzeichnet:
Das Symbol zeigt an, dass Sie die Dateien offline auf dem PC bereithalten möchten. Diese stehen auch ohne Internetverbindung zur Verfügung. Änderungen an den Dateien auf Ihrem PC werden automatisch hochgeladen, sobald eine Internetverbindung besteht
| Wichtig zu wissen! |
|
Synchronisierungsstatus überprüfen
- Während die Synchronisierung läuft, wird das Dracoon-Symbol in der Taskleiste animiert angezeigt. So können Sie leicht erkennen, ob ein Abgleich läuft.
- Elemente, welche grade synchronisiert werden, werden durch folgendes Symbol gekennzeichnet:
- Eine Zusammenfassung des Synchronisierungsstatus sehen Sie, wenn Sie auf das Dracoon-Symbol in der Taskleiste klicken. Die Zusammenfassung wird oben im Menü angezeigt. Wenn die Synchronisierung abgeschlossen ist, lautet der Status "Synchronisiert"
Synchronisierungsverlauf einsehen
Im Synchronisierungsverlauf werden die letzten acht Ereignisse der Synchronisierung festgehalten. Sie können jederzeit im Synchronisierungsverlauf nachsehen, um zu überprüfen, welche Datei zuletzt synchronisiert wurde und welches Ereignis zur Synchronisierung der Datei geführt hat. Des Weiterenn können Sie den Zeitpunkt der Aktion nachvollziehen.
- Klicken Sie auf das Dracoon-Symbol in der Taskleiste und zeigen Sie auf den obersten Eintrag des Menüs (Synchronisierungsstatus). Es öffnet sich ein Untermenü, in dem der Synchronisierungsverlauf angezeigt wird:
Synchronisierungsereignisse
Die Symbole verdeutlichen die Ereignisse, die zum jeweiligen Synchronisierungsvorgang einer Datei bzw. Ordners geführt haben.
Synchronisierung pausieren
- Um die Synchronisierung zeitweise auszusetzen, gehen Sie bitte wie folgt vor. Klicken Sie unten in der Taskleiste auf das Dracoon-Symbol und wählen danach den Synchronisierungsstatus aus. Wählen Sie dann im Untermenü "Synchronisierung anhalten" aus
- Der Synchronisierungsstatus wird als "Synchronisierung pausiert" angezeigt und das Dracoon-Symbol wird in der Taskleiste abgeblendet dargestellt
- Um die Synchronisierung wieder einzuschalten, klicken Sie auf das Dracoon-Symbol in der Taskleiste und danach auf "Synchronisierung pausiert". Anschließen wählen Sie im Untermenü "Synchronisierung fortsetzen" aus.
| Wichtig zu wissen! |
|
Synchronisierung abschalten
Wenn Sie die Synchronisierung nicht nutzen möchten, können Sie diese wie folgt deaktivieren:
Synchronisierung standardmäßig deaktivieren
- Klicken Sie auf das Dracoon-Symbol in der Taskleiste und wählen Sie danach "Einstellungen" aus
- Klicken Sie auf den Reiter "Sync"
- Stellen Sie den "Verbindungsmodus" auf "Online"
Synchronisierung nur für bestimmte Verbindungen abschalten
- Klicken Sie auf das Dracoon-Symbol in der Taskleiste
- Wählen Sie nun die gewünschte Verbindung, und klicken Sie im folgenden Untermenü auf "Bearbeiten"
- Stellen Sie im Feld "Verbindungsmodus" auf den Wert "Online" ein
| Wichtig zu wissen! |
|
Es wird empfohlen die Synchronisierung nicht zu deaktivieren. |
Dateisperrung (für Word-, Excel-, Acess-. und Visio-Dateien)
Über die Dateisperrung
Der Windows Client unterstützt die automatische Dateisperrung bei der Bearbeitung von Microsoft Word-, Excel-, Access-, und Visio-Dateien. Die Dateisperrung verhindert, dass eine Datei versehentlich gleichzeitig von mehreren Benutzern bearbeitet wird. Die Dateisperrung ist standardmäßig deaktiviert. Wenn gewünscht, muss diese erst in den Einstellungen des Windows-Clients aktiviert werden.
| Wichtig zu wissen! |
|
Dateisperrung aktivieren
Die Dateisperrung ist standardmäßig deaktiviert. So aktivieren Sie die Dateisperrung im Windows Client:
- Klicken Sie auf das Dracoon-Symbol in der Taskleiste und klicken Sie auf "Einstellungen"
- Klicken Sie auf die Registerkarte "Sync" und aktivieren Sie das Kontrollkästchen "Datei sperren"
| Wichtig zu wissen! |
| Damit die Dateisperrung funktioniert, benötigen Sie die Berechtigung "Dateien/Ordner löschen" im jeweiligen Datenraum |
Beispiel: Automatische Sperrung einer Excel-Datei
- Ein Benutzer öffnet mit Microsoft Excel eine Excel-Datei, welche auf der DataBox abgelegt ist
- Excel erzeugt beim Öffnen einer Datei stets automatisch eine zusätzliche, versteckte temporäre Sperrdatei mit dem Dateinamen der geöffneten Datei und vorangestelltem "~$". Wenn Sie z.B. eine Datei mit dem Namen "Beispiel.xlsx" öffnen, wird automatisch die Sperrdatei "~$Beispiel.xlsx" versteckt angelegt. In dieser Datei befindet sich der Windows-Anmeldename des Benutzers, der die Datei geöffnet hat. Die Sperrdatei wird automatisch vom Windows Client hochgeladen.
- Öffnet ein anderer Benutzer dieselbe Excel-Datei, wird diese lediglich als schreibgeschützt geöffnet. In Excel selber erhält der Benutzer den Hinweis, dass die Arbeitsmappe durch einen anderen Benutzer gesperrt ist.
- Sobald der Benutzer, welcher zuerst die Datei geöffnet hat, diese wieder schließt, wird die Sperrdatei automatisch von Excel gelöscht. Die Excel-Datei kann dann wieder von anderen Benutzern zur Bearbeitung geöffnet werden
Lösungsmöglichkeiten bei einer Sperrmeldung
Wenn Sie beim Öffnen einer Word-, Excel-, Access-, bzw. Visio-Datei ein Hinweis angezeigt bekommen, dass die Datei zur Bearbeitung durch einen anderen Benutzer gesperrt ist, gibt es folgende Lösungsmöglichkeiten:
- Warten Sie ggf. einige Minuten bis der andere Benutzer die Bearbeitung der Datei abgeschlossen hat und versuchen Sie es danach erneut die Datei zu öffnen
- Erscheint der Hinweis beim Öffnen der Datei weiterhin, können Sie den anderen Benutzer bitten die Datei zu schließen. Um herauszufinden, welcher Benutzer die Datei geöffnet hat, öffnen Sie den betreffenden Datenraum in der WebApp. Suchen Sie nach der Sperrdatei. In der Spalte "Geändert" wird der Name des Benutzers angezeigt, der die Datei geöffnet hat
- Wenn der andere Benutzer die Excel-Dateinicht mehr geöffnet hat, kann es sein, dass die temporäre Sperrdatei verwaist ist – z.B., weil sie aufgrund einer unterbrochenen Internetverbindung nicht mehr gelöscht werden konnte. Sie können in diesem Sonderfall die Excel-Datei freigeben, indem Sie die dazugehörige Sperrdatei löschen. Wenn Sie also z.B. die Excel-Datei "Beispiel.xlsx" wieder freigeben möchten, suchen Sie die Sperrdatei "~$Beispiel.xlsx" z.B. in der DRACOON Web App, und löschen Sie diese
Besonderheiten der Dateisperrung bei Access-Dateien
- Wenn Sie die Dateisperrung aktivieren, können Microsoft Access-Datenbanken auch dann nicht von mehreren Benutzern gemeinsam geöffnet werden, wenn die gemeinsame Nutzung von Datenbanken in Access aktiviert ist
- Die Nutzung gesplitteter Datenbanken (bei der z.B. die Benutzeroberfläche in eine eigene "Frontend"-Datenbank ausgelagert wurde) ist nur möglich, wenn die "Frontend"-Datenbank nicht auf DataBox liegt.
Dateiversionen auflisten und wiederherstellen
Über Dateiversionen in der DataBox
Die DataBox enthält eine automatische Versionierung von Dateien, welche in der DataBox gespeichert werden. Wenn Sie eine Datei, welche in der DataBox gespeichert ist, ändern und Ihre Änderung abspeichern, bleibt die bisherige Fassung der Datei als frühere Dateiversion erhalten. Sie können jederzeit wieder zu einer früheren Dateiversion zurückkehren, indem Sie diese wiederherstellen. Dies könnte nützlich sein, wenn Sie in einem Dokument versehentlich einen wichtigen Abschnitt gelöscht haben und diesen zurückgewinnen möchten.
Dateiversionen im Windows Client auflisten und wiederherstellen
- Klicken Sie im Datei-Explorer mit einem Rechtsklick auf die gewünschte Datei
- Wählen Sie im Kontextmenü "DRACOON" und danach "Versionen" aus
- Ihnen werden nun die früheren Versionen der Datei aufgelistet. Für jede Version wird das Erstellungsdatum angezeigt. In der rechten Spalte ist erkennbar, welcher Benutzer die jeweilige Version erzeugt hat
- Wenn Sie eine bestimmte Version wiederherstellen möchten, markieren Sie diese und klicken Sie im Dialogfeld links unten auf die "Zurückkehr-Schaltfläche"
- Die aktuelle Fassung der Datei wir durch die ausgewählte ältere Version ersetzt
| Wichtig zu wissen |
|
Vollständige Deinstallation
Im Folgenden wird Ihnen erklärt, wie Sie eine Installation des Windows Clients rückstandsfrei von Ihrem PC entfernen können
1) Deinstallation
- Klicken Sie zunächst mit der rechten Maustaste auf das Windows-Startsymbol links unten und wählen Sie danach "Apps und Features" aus
- Wählen Sie nun unter "Apps & Features" in der Liste aus den installierten Programmen den Eintrag "DRACOON" aus und klicken Sie auf "Deinstallieren"
- Bestätigen Sie die Nachfrage durch einen erneuten Klick auf "Deinstallieren"
- Bestätigen Sie die Sicherheitsfreigabe der Benutzerkontensteuerung durch ein Klick auf "Ja"
- Klicken Sie im Deinstallationsprogramm auf "Deinstallieren"
- Starten Sie Windows nach Abschluss der Deinstallation neu
2) Entfernen der Einstellungen
- Öffnen Sie im Datei-Explorer den Ordner "%AppData%\iterate_GmbH". (Kopieren Sie sich den Pfad OHNE Anführunszeichen, fügen Sie ihn in die Adressleiste des Datei-Explorers ein und drücken Sie danach die Eingabetaste)
- Löschen Sie nun den Unterordner, der mit "DRACOON.exe" beginnt (Beispiel: DRACOON.exe_Url_eh5krbhovkgvx2e4okj4dfc1e245goqu.
Die Ziffern-Buchstabenkombination nach _Url_ lautet auf jedem PC anders)
3) Entfernen der Verbindungseinträge und Protokolldatei
- Öffnen Sie im Datei-Explorer den Ordner "%AppData%"
- Löschen Sie den Unterordner "DRACOON"
4) Entfernen des Offline-Caches
- Öffnen Sie im Datei-Explorer den Ornder "%LocalAppData%"
- Löschen Sie den Unterordner "DRACOON"
5) Entfernen gespeicherter Login-Daten (Benutzername und Kennwort) und des gespeicherten Entschlüsselungskennworts
- Klicken Sie auf das Windows-Startsymbol links unten und tippen Sie "Anmelde" ein
- Die "Anmeldeinformationsverwaltung" wird Ihnen angezeigt. Drücken Sie die Eigabetaste, um diese zu starten
- Klicken Sie unter "Eigene Anmeldeinformationen verwalten" auf "Windows Credentials"
- Scrollen Sie nun nach unten zum Bereich "Generische Anmeldeinformationen"
- Suchen Sie in der Listen den Eintrag, der mit "Cryptomator Passphrase" beginnt. Klicken Sie auf den Eintrag und klicken Sie danacht auf "Entfernen"
- Bestätigen Sie die Sicherheitsabfrage mit einem Klick auf "Ja"
- Suchen Sie in der Liste den Eintrag, welcher mit "https://DRACOON%20%" beginnt. Klicken Sie auf den Eintrag und wählen Sie dann unten "Entfernen aus". Bestätigen Sie die Sicherheitsabfrage.
- Sollten noch weitere Einträge vorhanden sein, die mit "https://DRACOON%20%" beginnen, entfernen Sie bitte auch diese. (Für jede Verbindung , welche Sie im Windows Client hinterlegt hatten, existiert ein eingener Eintrag)
- Suchen Sie in der Liste den Eintrag, der mit "Triple-Crypt Encryption Password" beginnt. Klicken Sie auf den Eintrag und klicken wählen Sie dann unten "Entfernen". Bestätigen Sie die Sicherheitsabfrage
- Sollten noch weitere Einträge vorhanden sein, die mit "Triple-Crypt Encryption Password" beginnen, dann entfernen Sie bitte auch diese
Dateien freigeben / anfragen
Datei über den Windows Client freigeben
Um eine Datei aus dem Windows Client heraus für externe Benutzer freizugeben, klicken Sie mit der rechten Maustaste auf die gewünschte Datei. Klicken Sie im Kontextmenü auf "DRACOON" und danach auf "Freigeben..".
Datei über den Windows Client anfragen
Um eine Dateianfrage über den Windows Client zu erstellen, wechseln Sie bitte in einen von Ihnen gewünschten Ordner und führen Sie einen Rechtsklick aus. Wählen Sie dann im Kontextmenü "DRACOON" und danach "Datei anfragen" aus.