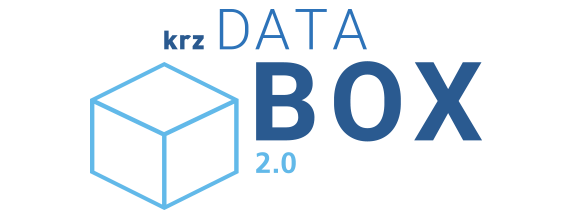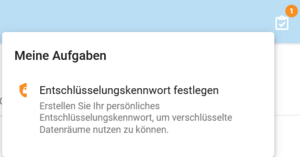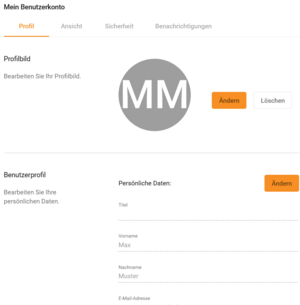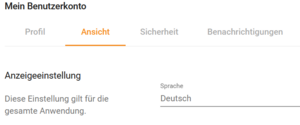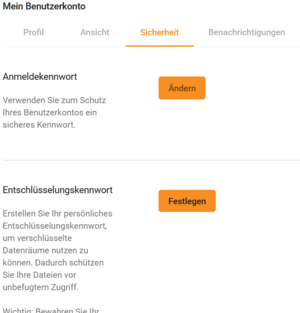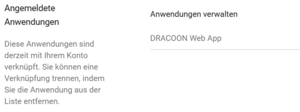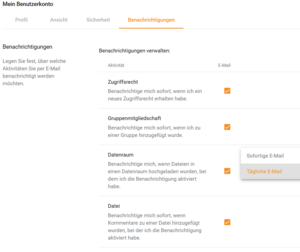Tools
In der WebApp finden Sie jederzeit alle notwendigen Komponenten zur Navigation:
- Über das Logo links erreichen Sie jederzeit die Start-Ansicht.
- Über das Navigationsmenü erreichen Sie direkt die gewünschte Ansicht (Administratoren der Databox finden hier eine erweiterte Navigation)
- Benachrichtigungen
- Persönliche Einstellungen und Hilfe
- Suchleiste
Navigation innerhalb der Databox (1, 2)
Über das Navigationsmenü (2) erreichen Sie direkt die gewünschte Ansicht:
- Über „Alle Dateien“ erreichen Sie alle Datenräume, Ordner und Dateien, auf die Sie Zugriff haben
- „Favoriten“ zeigt Ihnen alle Datenräume, Ordner und Dateien, die Sie zuvor als Favorit markiert haben
- „Freigaben“ zeigt Ihnen alle für den Download freigegebenen Ordner und Dateien, die Sie zuvor erstellt haben bzw. auf die Sie Zugriff haben.
Dies entspricht den „Download-Freigaben“ in der vorherigen Version. - „Dateianfragen“ zeigt Ihnen alle Freigaben für den Dateiupload, die Sie zuvor erstellt haben bzw. auf die Sie Zugriff haben.
- „Uploads“ zeigt Ihnen eine Übersicht über laufende Dateiuploads, die Sie zuvor gestartet haben.
Wenn Sie zuvor das Hochladen großer Dateien über die WebApp gestartet haben sollten Sie hier prüfen, ob das Hochladen abgeschlossen ist bevor Sie sich von der WebApp abmelden oder den Browser schließen!
Mit Klick auf das Logo in der linken oberen Ecke (1) gelangen Sie jederzeit in die Start-Ansicht.
Benachrichtigungen: „Meine Aufgaben“ (3)
Hin und wieder ist es notwendig, dass Sie als User Aktionen durchführen, um eine aktivierte Funktionalität vollumfänglich nutzen zu können. In diesem Fall wird die Anzahl der noch nicht gesehenen Benachrichtigungen dort angezeigt.
Ein Klick auf das Icon zeigt sofort die Benachrichtigung. Über einen Klick auf die Benachrichtigung gelangen Sie sofort zu der geforderten Aktion.
Persönliche Einstellungen und Hilfe (4)
Über das Feld, das Ihre Initialen (oder Ihr Profilbild) zeigt gelangen Sie in Ihre persönlichen Einstellungen sowie zu weiteren Informationen wie Nutzungsbedingungen, Datenschutzerklärung, Impressum und Hilfe.
Benutzerkonto verwalten
Hier können Sie ein Profilbild einstellen sowie persönliche Daten anpassen.
Beachten Sie bitte, dass das Ändern der persönlichen Daten zu Problemen führen kann! Das Ändern der Mail-Adresse oder des Benutzernamens beeinträchtigt ggfs. Funktionalitäten wie „Kennwort vergessen“. Bitten Sie bei Bedarf Ihren Databox-Admin, diese Daten zu ändern, um Probleme zu vermeiden!
Im Bereich „Ansicht“ haben Sie die Möglichkeit, die von Ihnen gewünschte Anzeigesprache einzustellen:
Im Bereich „Sicherheit“ können Sie Ihr persönliches Kennwort ändern (Nur Benutzer mit E-Mail-Adresse als Anmeldename!) sowie ein Entschlüsselungskennwort festzulegen (nur, wenn die zusätzliche Ende-zu-Ende-Verschlüsselung für Ihre Databox aktiviert wurde)
Weiterhin sehen sie hier die mit Ihrem Benutzerkonto angemeldeten Anwendungen: Dies ist in jedem Fall die WebApp. Weitere wie den Windows-Client, das Outlook-Addin oder die iOS- oder Android-App werden hier, falls Sie sie verwenden, ebenfalls angezeigt.
Das Entfernen einer Anwendung meldet diese automatisch ab.
Im Bereich „Benachrichtigungen“ legen Sie fest, welche Benachrichtigungen Sie erhalten wollen und ggfs. in welcher Häufigkeit.
Suchleiste (5)
Über die Suchleiste finden Sie beliebige Datenräume, Ordner und Dateien, auf die Sie mit Ihrem Benutzerkonto Zugriff haben.
Dies funktioniert unabhängig davon, in welcher Ansicht Sie sich gerade befinden.
Erweiterte Ansicht für Administratoren
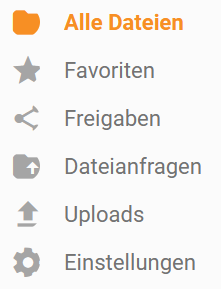
Wenn Sie in der Databox administrative Rechte besitzen steht Ihnen ein erweitertes Navigationsmenü zur Verfügung. Mit Klick auf „Einstellungen“ erreichen Sie alle administrativen Tools.
Die Beschreibung Möglichkeiten und Aufgaben eines Admins finden Sie hier